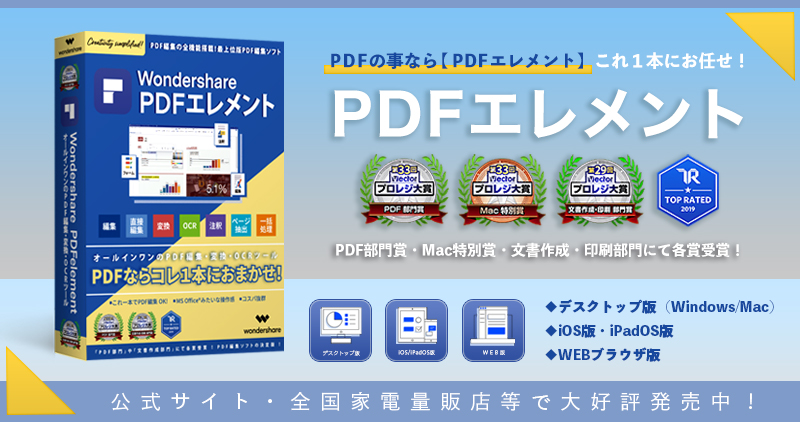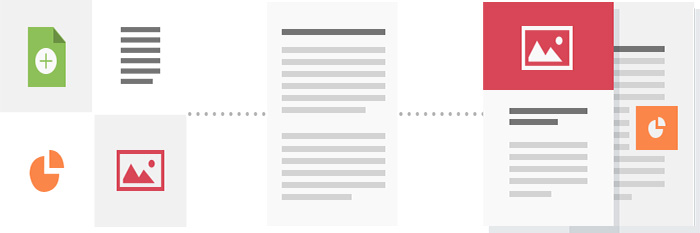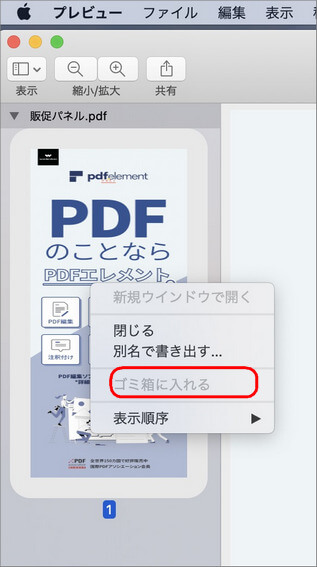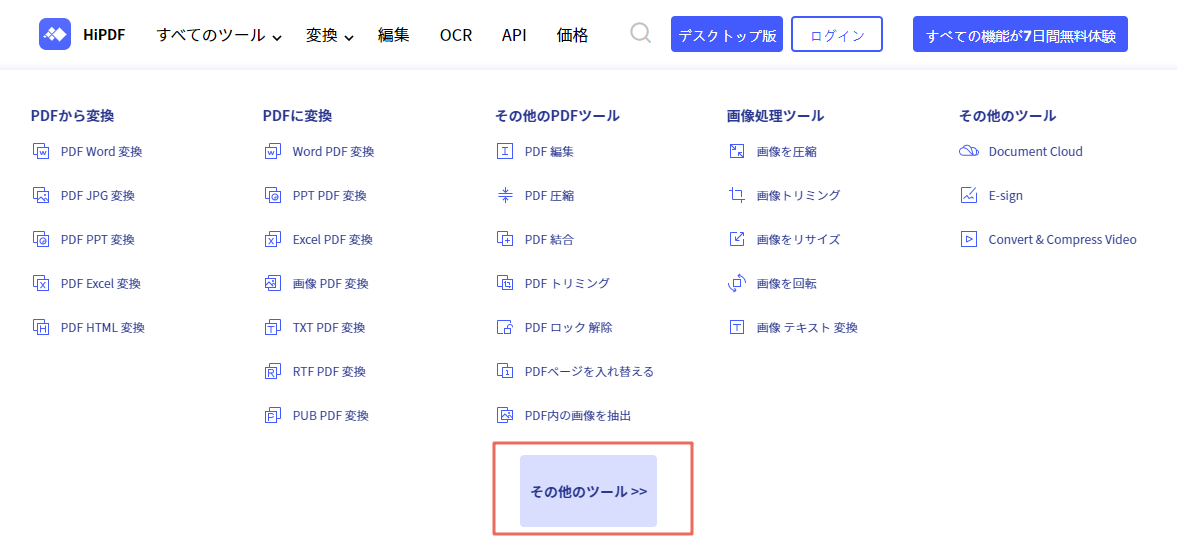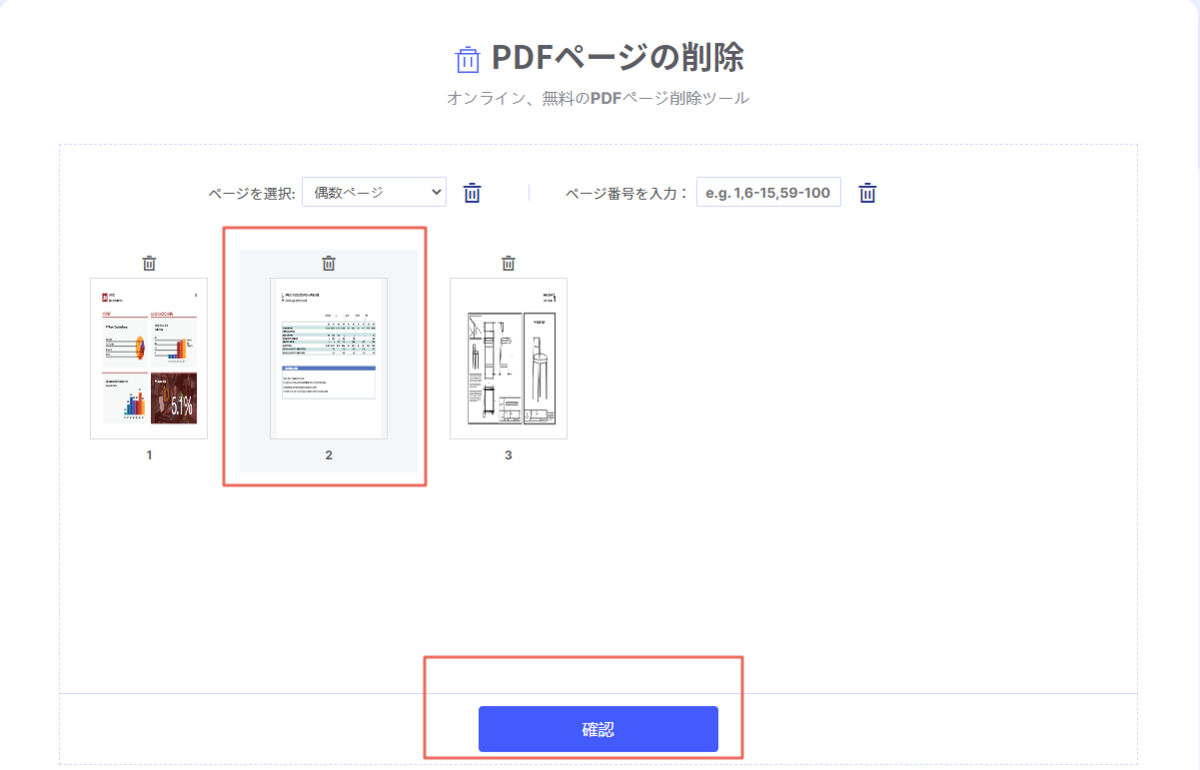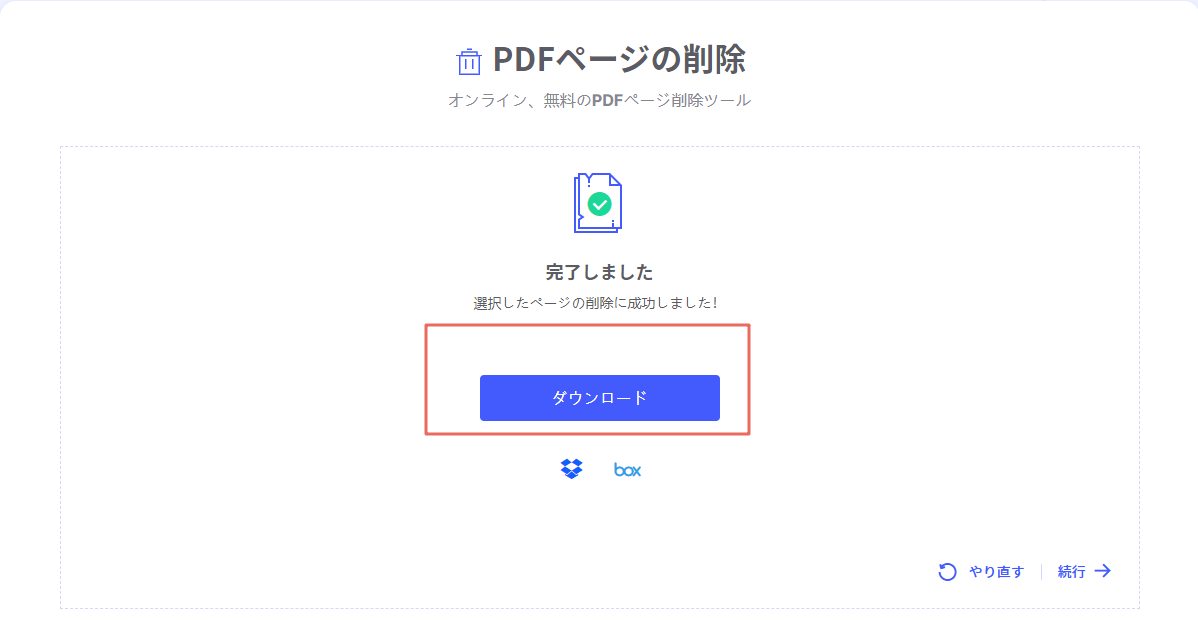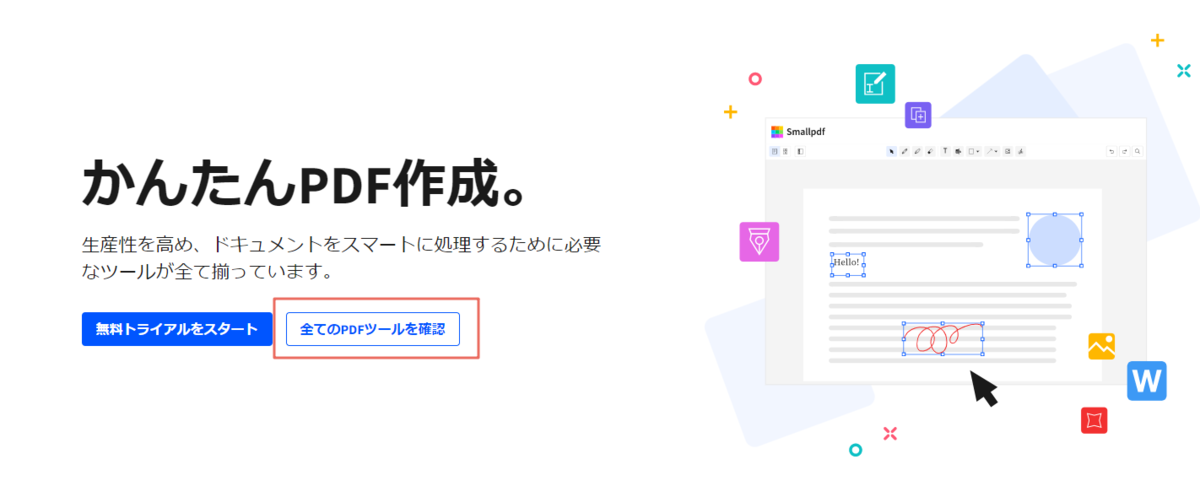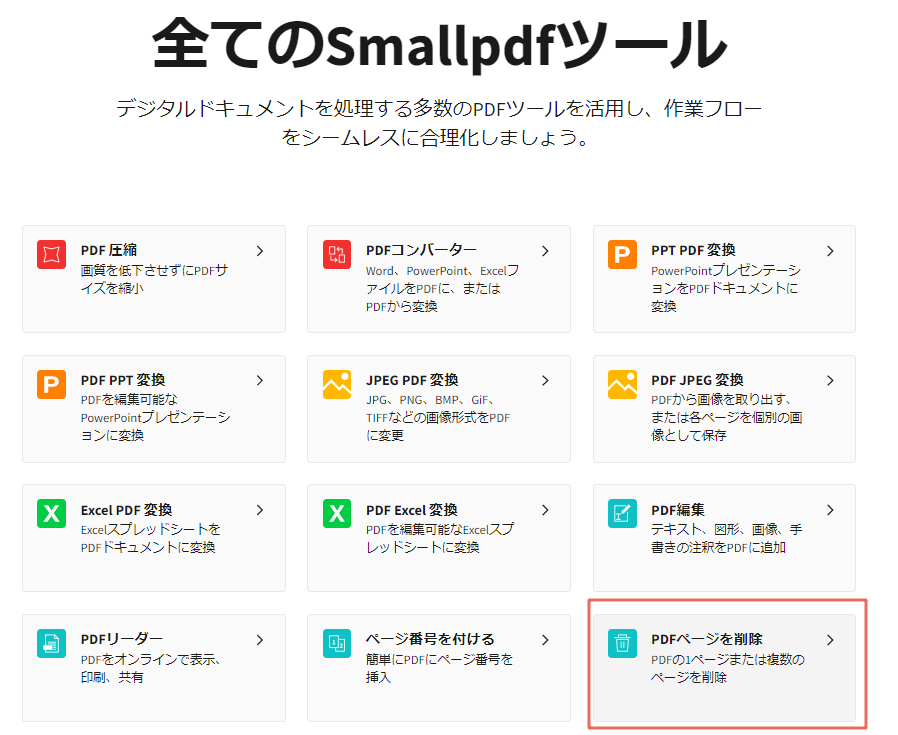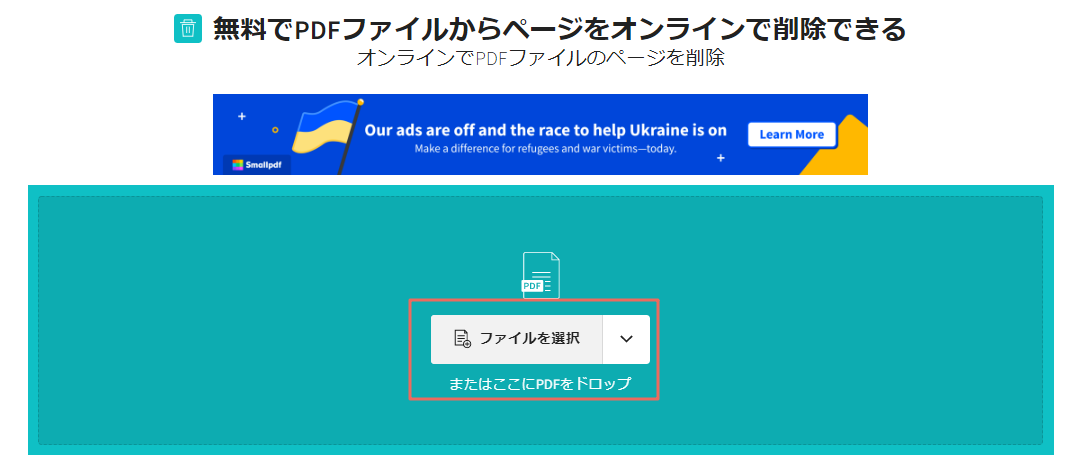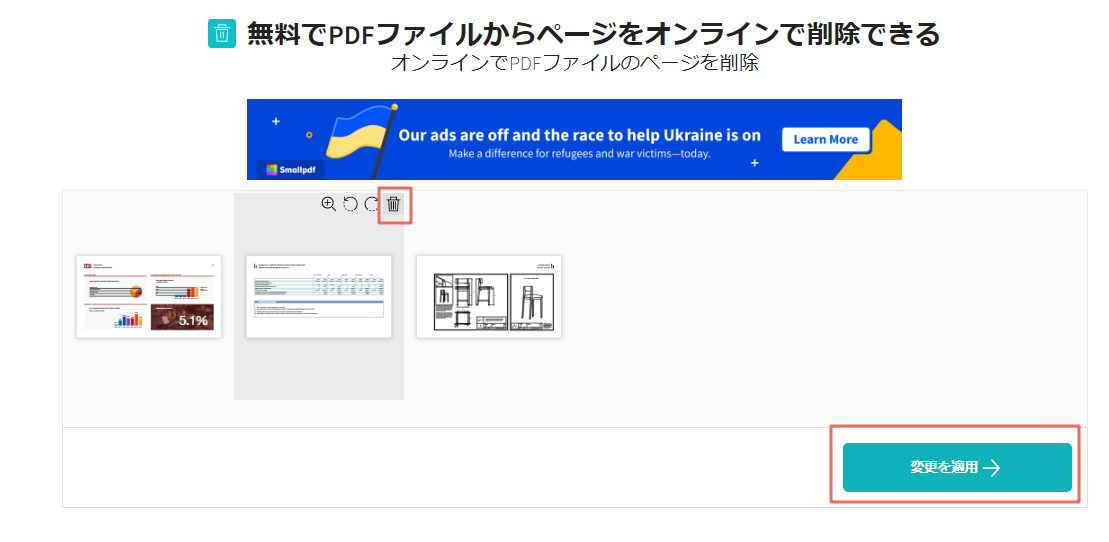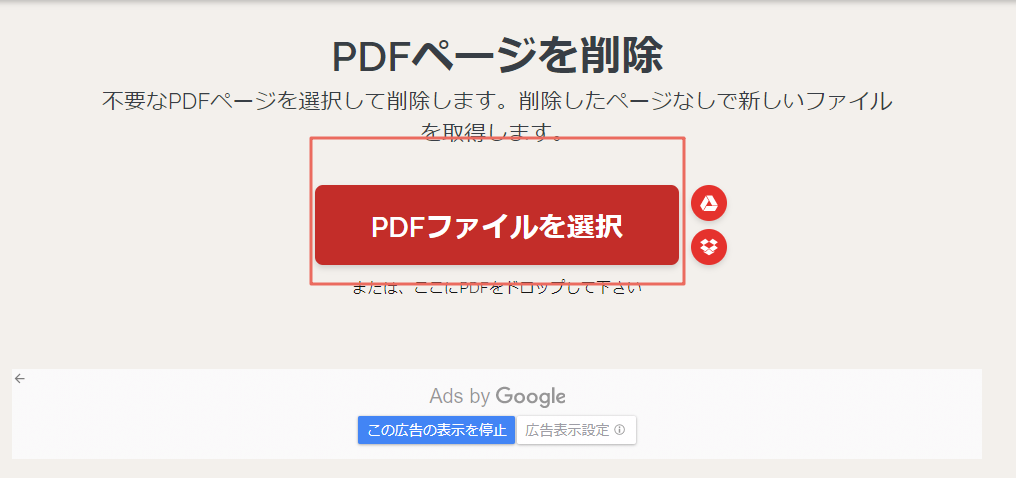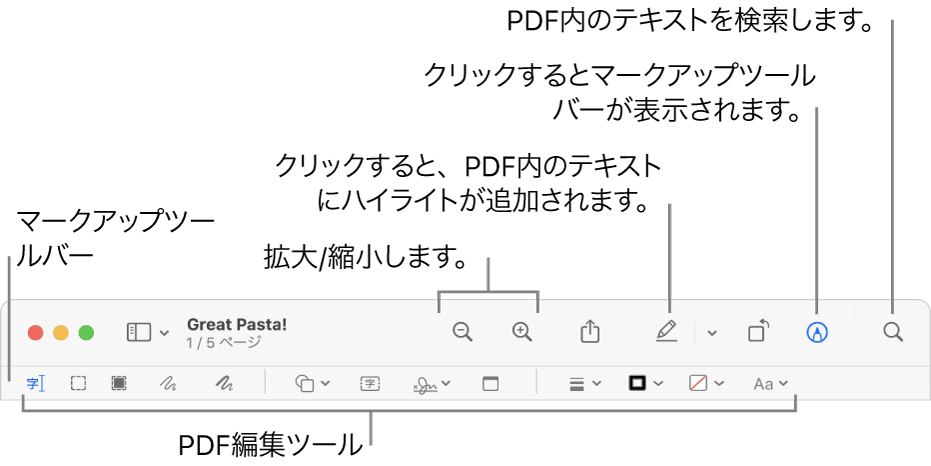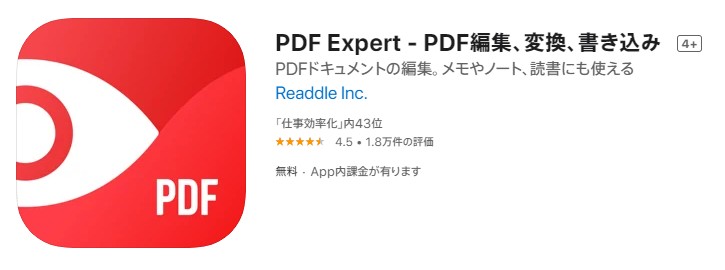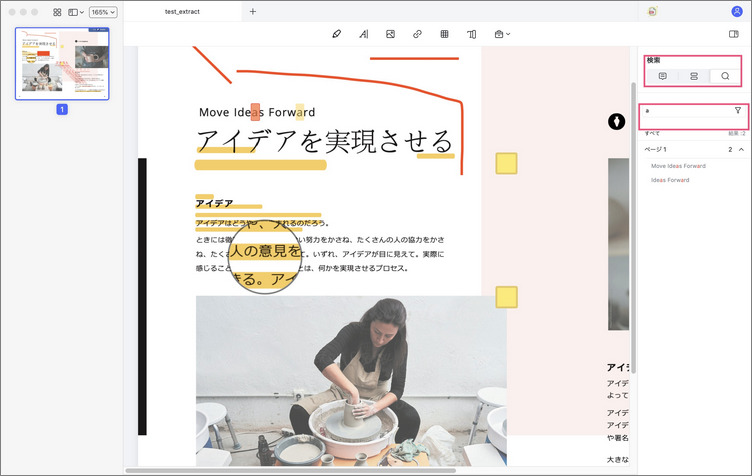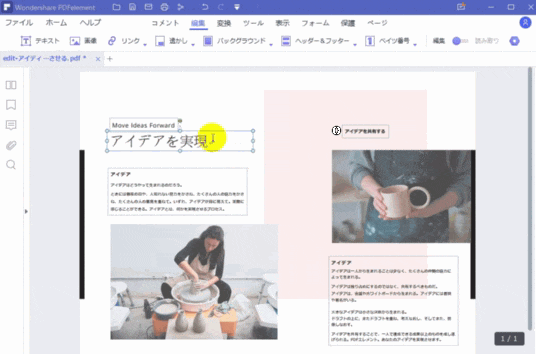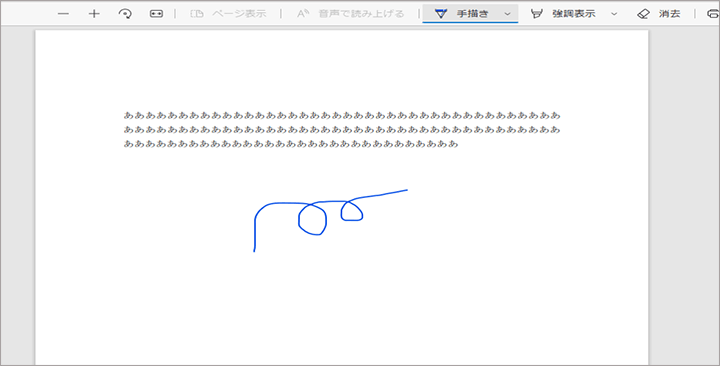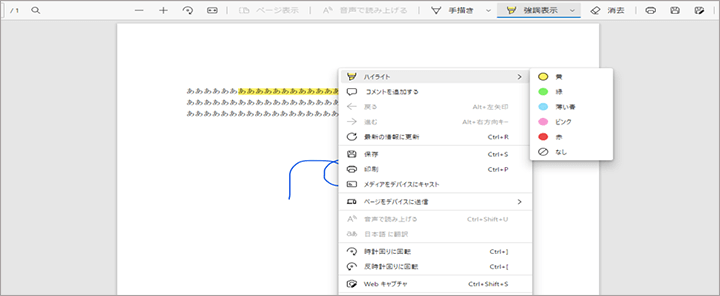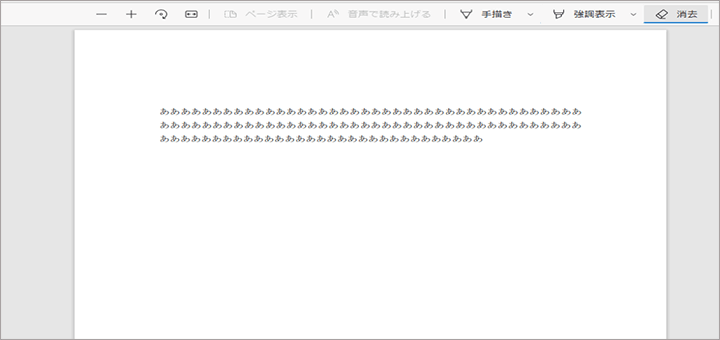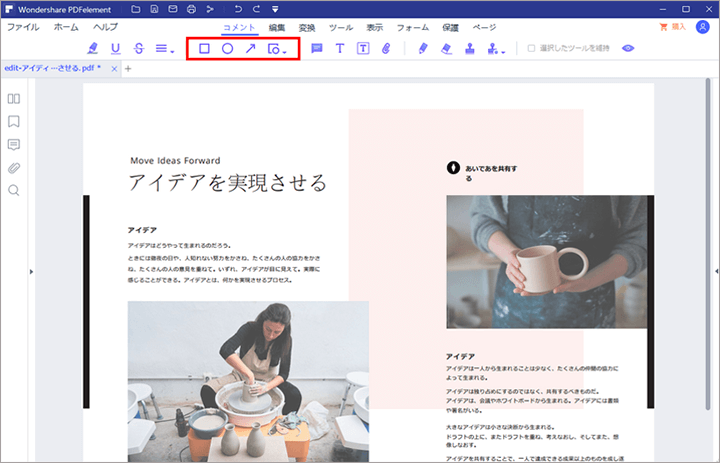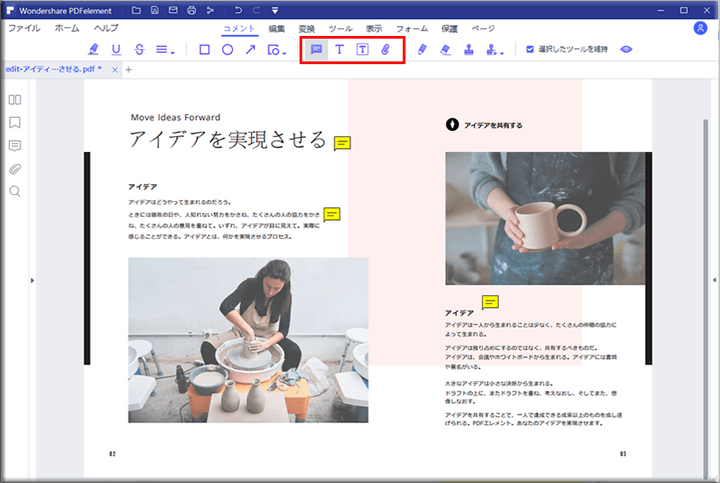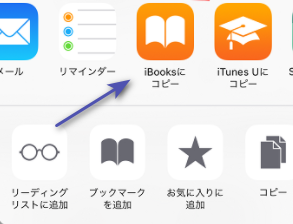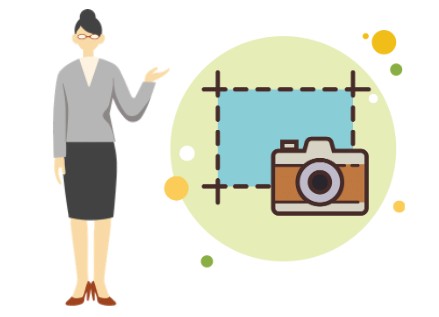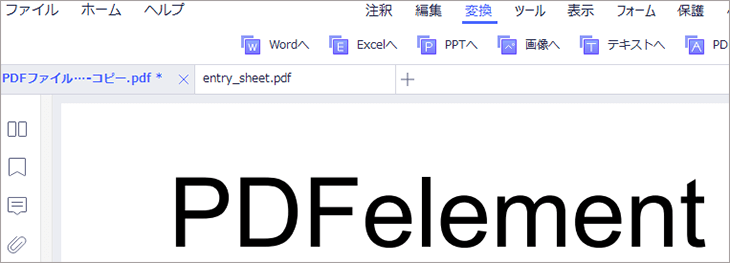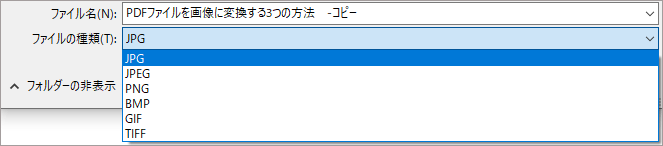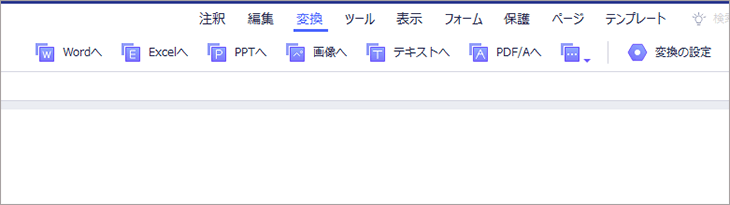はじめに
透かし(ウォーターマークとも呼ばれる)は、文書ファイルや画像ファイルのコンテンツに重ね合わせるロゴやテキストのことで、「禁複製」「コピー禁止」「盗用禁止」と表示して著作権の保護を示したり、「社外秘」「取扱注意」と表示して情報セキュリティの重要さを喚起したりする目的で使用されています。

以下ではその目的と、Microsoft Word及びPDFelement(PDFエレメント)を使って無料で透かしを挿入する方法、またそれ以外の文書保護手段としてのパスワードによる保護の仕方などを説明します。
目次:
一、なぜコンテンツに透かしを入れるのか?
文書や画像に透かしを入れることが必要になる理由は、大きく2 つあります。
まず、コンテンツの著作権を保護し、許可していない第三者による盗用/コピー/再利用や改変を防ぎます。透かしを入れることで、たとえば購入前にコンテンツをプレビューしてもらいながらも、盗用されるリスクを軽減できるのです。
次に、透かしを宣伝手段として利用することもできます。透かしを使って、作者や所有者名、制作企業名を明確にして、その認知度を高めることができます。透かしを入れておけば、YoutubeやInstagram などでそのコンテンツを利用して公開されたときに、作者の名前やブ企業名も同時に広めることができます。
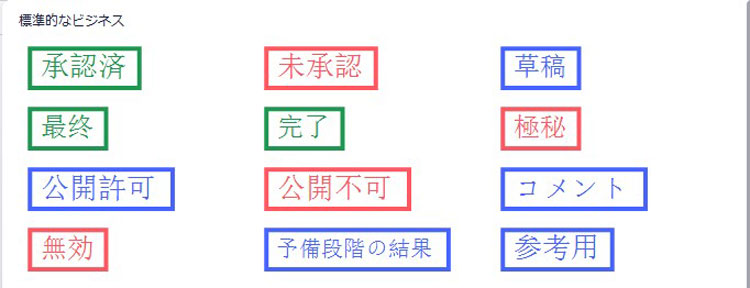
また、インターネットにアップされているほとんどの電子書籍や学術論文のプレビューには透かしが入っています。透かしは、このうような文書類の著作権を守る目的でも使用されています。
また、文書に「無効」、「複製」、「サンプル」、「取扱注意」などの透かしをハンコとして使えば、文書類を適切に管理し、重要文書の取り扱いミスを防止することもできます。
二、ワード文書に【社外秘・禁複写】などの透かしを追加する方法
Microsoft Wordには、以下に紹介する複数の透かしを入れる手段が用意されています。
(1)あらかじめソフトに用意されている透かしを挿入する
①「デザイン」 タブで [透かし] を選択
②「社外秘」 や 「機密」、「緊急」など、用意されている透かしを選択

(2)好みの画像やテキストの透かしを挿入する
①「デザイン」 タブで 「透かし」 を選択
②「ユーザー設定の透かし」を選択
★ 画像を挿入する場合
③「図」 を選択
④「図の選択」 をクリック
⑤自分の画像を自分のPCやドライブから選択するか、画像をBingして目的の画像を選択
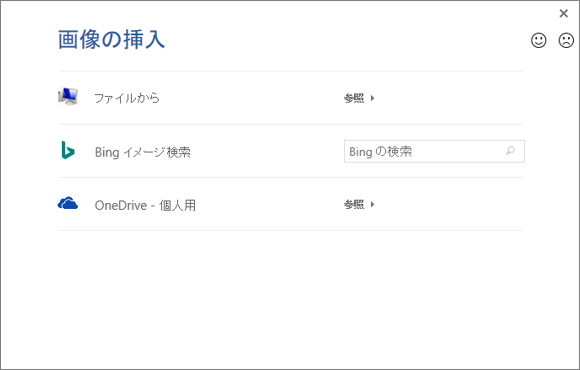
⑥「OK」 をクリック

★ テキストを挿入する場合
①「テキスト」を選択
② テキストボックスにテキストを記入
③ 言語、フォント、サイズ、色、レイアウトを選択
④「OK」 をクリック
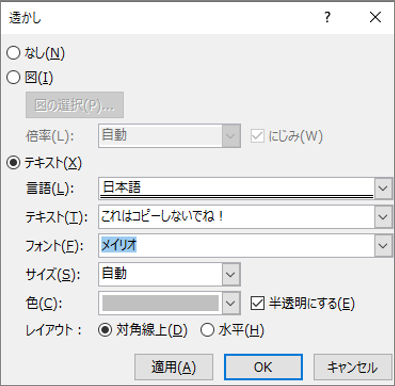
(3)透かしを作成、登録して使用する
① 透かしを作成
・①~⑥まで作業する
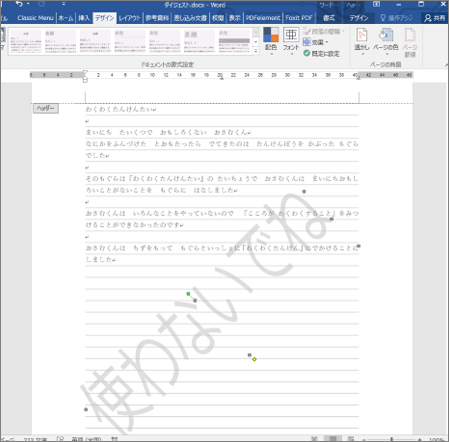
② 透かしを保存
- ページの上部付近をダブルクリックして、ヘッダーを開く
- 透かしの上にカーソルを移動し、透かしをクリックして選択
- 「デザイン」 タブの「ページの背景」 で「透かし」 を選択
- 「選択を透かしギャラリーに保存」 を選択

- 透かしに名前を付け 、[OK] をクリック
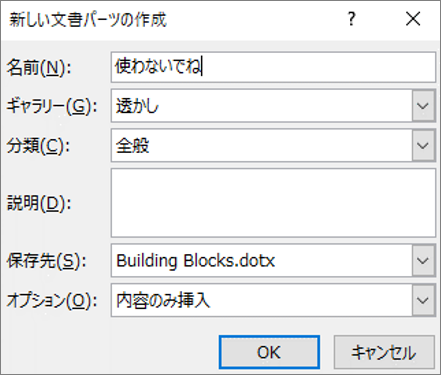
③ ユーザー 設定の 透かしを別の文書に挿入
・透かしのギャラリーの 「全般 」 で作成した透かしを選択
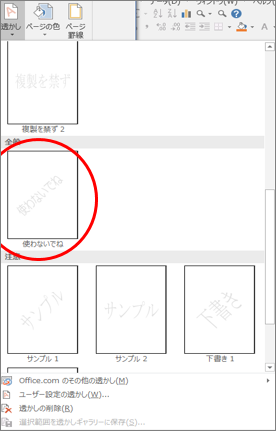
(4)ヘッダー/フッターに透かしを挿入する
①「挿入」→「ヘッダー/フッター」→「ヘッダー/フッターの編集」をクリック
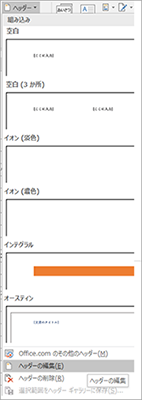
②「挿入」→「画像」から画像を挿入(又はコピーペースト等)
③ 画像を選択し「文字列の折り返し」を前面にして、大きさなどを調整する

三、PDFに【社外秘・禁複写】などの標記を付け加える方法
ここでは、オールインワン万能PDF編集ソフトPDFelement(PDFエレメント)を利用して、PDFに透かしやスタンプを入れる方法を説明します。
(1) 透かしの挿入と設定
【用意されている透かしを挿入】
- 「編集」→「透かし」→「透かしを追加する」

- テンプレートを選んで「適用」で挿入できる

【新たなテンプレートを作成】
- 「編集」→「透かし」→「透かしを追加する」→「+」
- テキスト、PDF、画像のいずれかを選択

- 「透かしテンプレートを作成」で透かしの内容、表示方法、スタイル、ページ範囲等を設定して「保存」でテンプレートが追加されるので、使用するときはそれを選んで「適用」


(2)注釈のスタンプを挿入
【用意されているスタンプを挿入】
・「編集」→「スタンプ」→ スタンプを選択すれば挿入される
【新たなスタンプを作成】
- 「作成」→ 表示される「カスタムスタンプフォーム」で画像を選択、名前を入力して「OK」

- 「カスタム」にスタンプが追加されるので、使用するときはそれを選ぶ
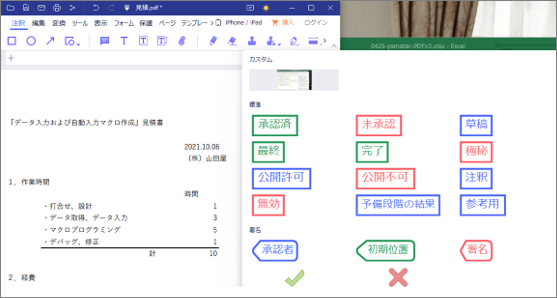
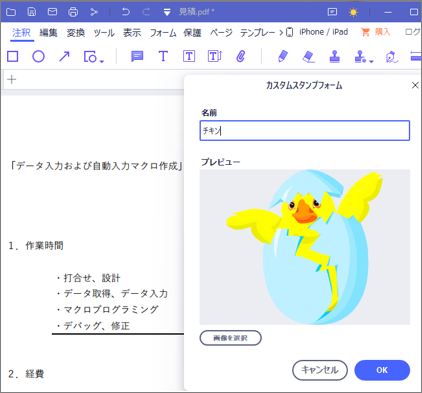
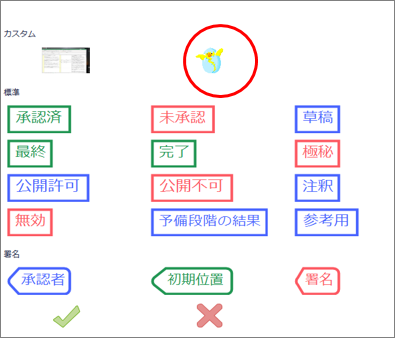
四、PDFをロックして利用制限をかける方法
ここまで、文書に透かしを入れることで文書の利用に制限をかける方法を説明してきましたが、以下では、PDFにパスワードを設定し、印刷や編集など特定の機能を使用禁止にすることで、最初からPDF へのアクセスを制限する方法を説明します。PDFのパスワードには以下の2 種類があります。
(1)文書を開くパスワード
PDF を開き、閲覧するためのパスワードです。
(2)権限パスワード
権限設定を変更するときに必要なパスワードで、PDF の内容の印刷、編集、コピーを制限できます。
オールインワン万能PDF編集ソフトPDFelement(PDFエレメント)を使ってこれらのパスワードを設定するには、以下の手順を用います。
- 「保護」→「パスワードを設定」

- 「セキュリティ」設定画面が出るので、「文書を開くパスワード」及び「権限パスワード」を設定して「保存」
- プロ版機能の説明が出るが「続行」をクリック(Wondershare社の透かしが入ります。もちろん「購入」されてもいいですが)
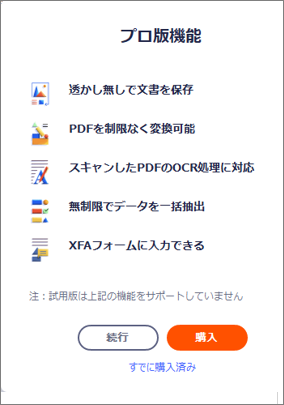
【まとめ】
透かしの目的や、PDFelementで設定方法及び同様の著作権保護目的で使用されるPDFのパスワード設定方法などについて説明しました。文書を公開する場合には、常にその著作権の保護を意識するようにしたいですね。