仕事でPDFを利用した際に、
「複数のファイルを結合する方法がわからない」
「編集するツールがいっぱいあって、どれがいいのかわからない」
と思った経験はありませんか?
本記事ではPDFを一つに結合する方法を、ツールごとに紹介していきます。
今回ご紹介するのは、以下3種類のPDF編集ツールです。
Google Chrome拡張機能「PDF Merge Files」でPDFを結合する方法
Google Chromeの拡張機能「PDF Merge Files」を使えば、ソフトのダウンロードやアカウント作成なしでPDFファイルを結合できます。
以下に手順をまとめました。
まずは、拡張機能に「PDF Merge Files」を追加します。
拡張機能のPDF結合をクリック

編集メニューの画面が現れるので、下へスクロールして「Merge PDF」をクリック
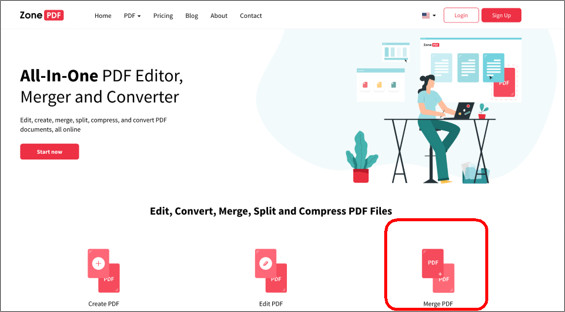
赤いボタンを押して、ファイルを追加
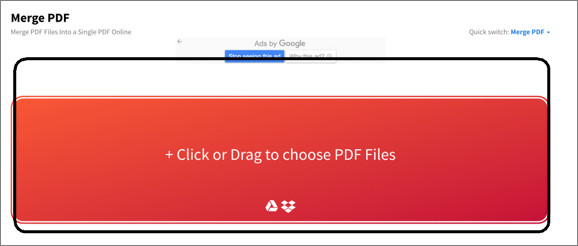
追加したいファイルを選択
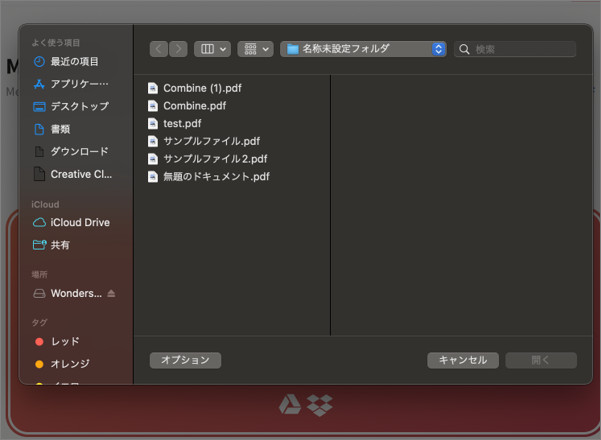
ADD MORE FILES をクリックすると、複数のファイルを結合できます。

結合したいファイルを選んだら、右下にある緑のMERGEをクリック
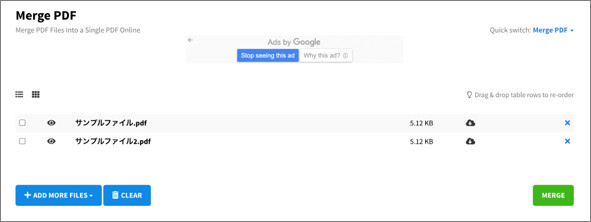
ダウンロードをクリックし、ファイルを保存
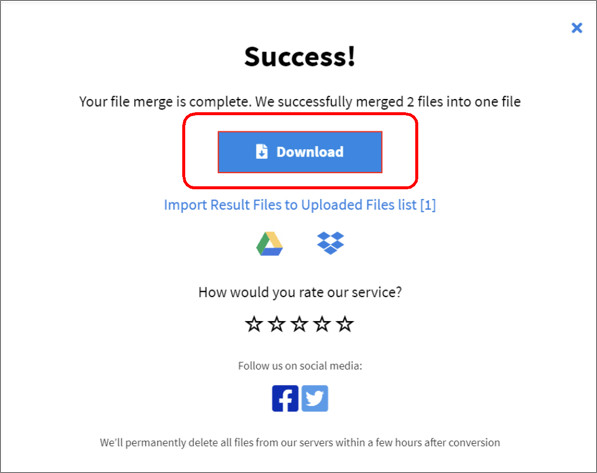
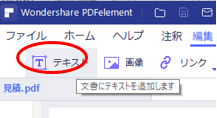
ソフトのインストールやアカウント登録は必要ありません。手軽にPDFを結合したい場合には、とてもおすすめの機能です。
→関連記事:chromeでおすすめの拡張機能
オンラインツールでPDFファイルを結合する方法
PDFファイルを結合するには、オンラインツールを利用することもできます。オンラインのPDF編集ツールには、以下2つがあります。
I Love PDFの使い方
まずはI Love PDFでファイル結合する方法を解説します。
I Love PDF公式サイトにアクセスする

中央にある赤の「PDFファイルを選択」ボタンをクリック
+のボタンからファイルを複数選ぶ

複数のファイルを選んだら、右下のPDF結合をクリック
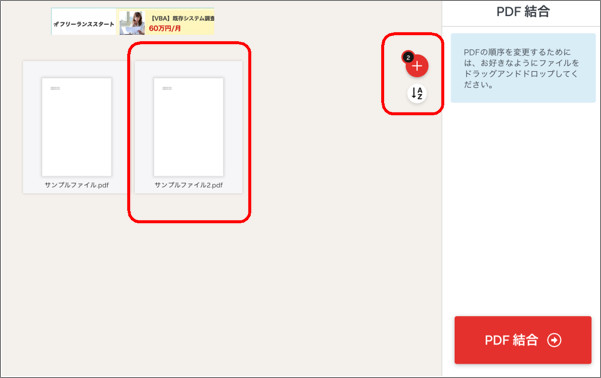
結合できたら、ダウンロードをクリックして、ファイルを保存

→関連記事:「i love pdf」のオンライン版とデスクトップ版をそれぞれ解説
small pdfの使い方
次にsmall pdfを使ったPDFファイル結合の方法を解説します。
small pdf公式サイトにアクセスする
PDF結合をクリック

ファイルを選択する

「ファイルを結合」「オプションを選択」をクリック

左下からファイルを追加し、PDFの結合をクリック

結合したファイルをダウンロードする

→関連記事:オンラインでもデスクトップでも使えるsmallpdfを詳しく紹介
オンラインツールのデメリット
オンライン編集ツールは、インターネット上にデータをアップロードして編集を行うので、情報漏洩の危険性があります。
サービス提供側も情報漏洩がないよう配慮はしていますが、確実に安全とは言い切れません。個人情報を含むデータや仕事の機密情報が入ったデータはアップロードしないといった判断が必要です。
また、使いやすく便利ですが、無料だと1時間に2回までの利用制限があります。頻繁に利用すると全ての機能を利用したい場合は、有料プランへの切り替えを検討してもよいかもしれません。
編集ソフトを利用して、PDFファイルを結合する方法
最後に、編集ソフトを利用して、PDFファイルを結合する方法をご紹介します。
今回は、下記2つのソフトについて解説していきます。
Adobe Acrobatで複数のファイルを1つのPDFに結合する
まずは、Adobe AcrobatでPDFファイルを結合する方法です。
編集ソフトAdobe Acrobatを開き、右上のツールを選択
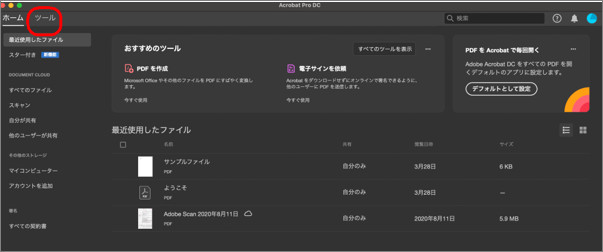
メイン画面でファイルを結合をクリック
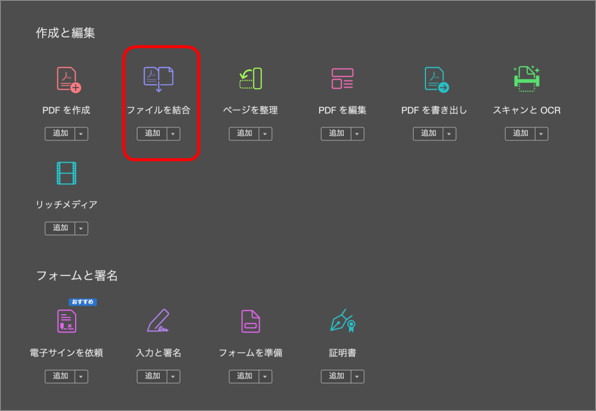
ファイルを追加をクリック

追加したいファイルを選択して、右下の「ファイルを追加」をクリック
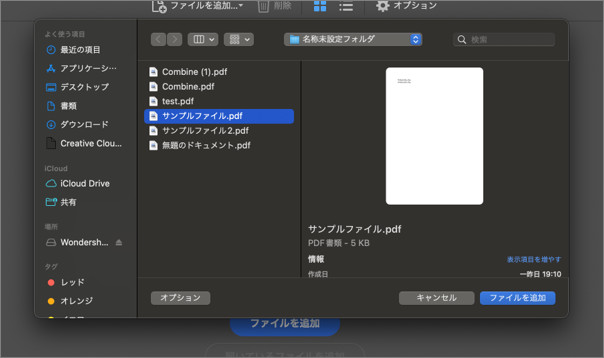
複数のファイルを結合する場合は、もう一度「ファイルを追加」をクリック
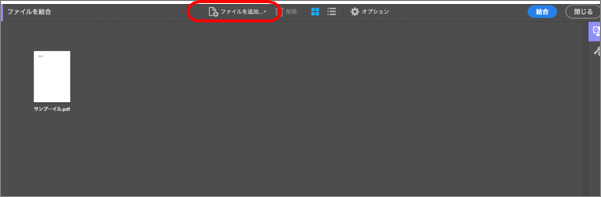
結合したいファイルを選択したら、右上の「ファイルを結合」をクリック
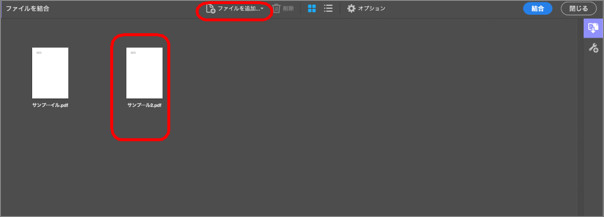
左上の保存アイコンから、PC内に保存
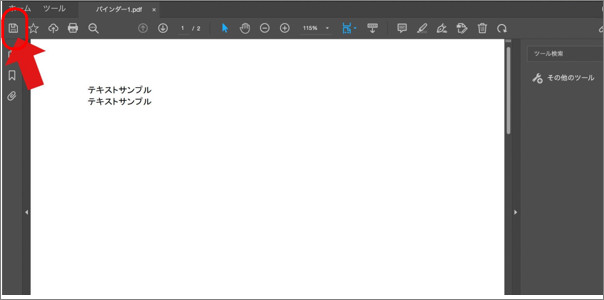
Adobe Acrobatは有料ソフトですが、最初の7日間は無料で使えます。無料で試してみて、使いやすいと感じたら有料版に移行するのがおすすめです。
PDFelementでPDFファイルを結合する
次に、PDFelementを使ってファイルを結合する方法を紹介します。以下のボタンをクリックして、「PDFelement」(PDFエレメント)をダウンロードできます。
PDFelementを開き、左の「開く」をクリックし、結合したいファイルを選択

右上の「ツール」からPDF結合を選択
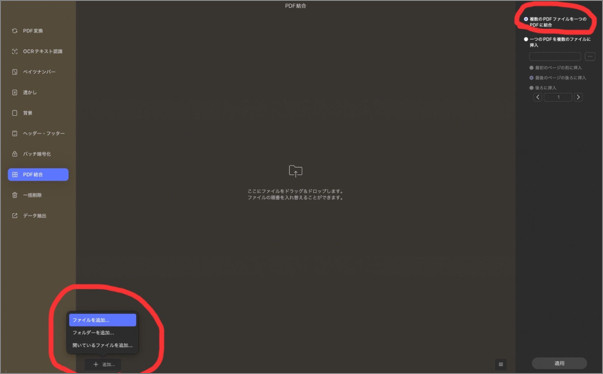
左下の「追加」からファイルを選び、複数のPDFファイルを一つのPDFに結合をクリック

ファイルを選んだら、右下の適用をクリック
フォルダを選んで保存
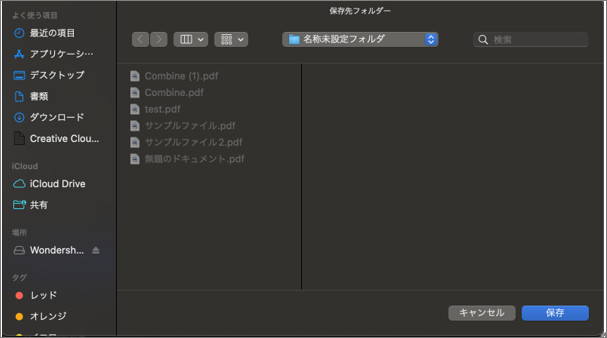
ご注意したいこと:無料版で保存したファイルには、下記のようなロゴが入ってしまいます。まずは無料版を使ってみて、有料版の導入を検討するのがおすすめです。
→関連記事: Mac OS対応できる:PDFファイルの結合方法(プレビューも含む)
まとめ
今回は、PDFファイルを一つに結合する方法を紹介しました。PDFファイルの結合には、上記3種類のツールを使うのがおすすめです。
まずは、無料で提供されている機能を利用しながら、使い勝手、セキュリティ、価格などを考慮し、ベストなツールを選択してください。