はじめに
プレゼンテーション資料を作成する時、Microsoft PowerPointを使われる方が多いと思います。
Q:その時、元ネタとしてPDF文書しかなければ、あなたはどうしますか?どうすればうまく、PDF文書をPowerPointに取り込めるのでしょうか?
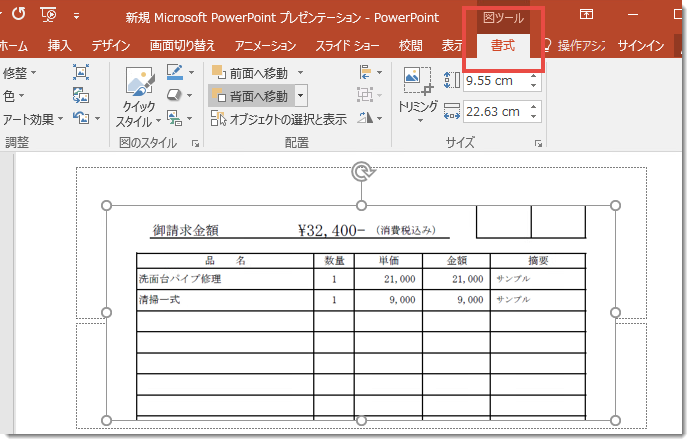
実は、PDF文書をそのままPowerPointに変換することもできるのです。以下ではPDFelement(PDFエレメント)でその変換方法も含め、PowerPointについて解説します。
目次:
一、プレゼンテーションでPowerPointを使用するメリット
プレゼンテーションでPowerPointを使用するメリットとして、以下が挙げられます。
① 会議を行うときに資料を画面に表示することで強い印象を与える
発表時に資料があると、記憶に残ります。重要な文章を強調したり、図で印象を残したり、アニメーションを追加したパワーポイント資料を用いると、文章や口頭のみの発表よりも強い印象を与えます。
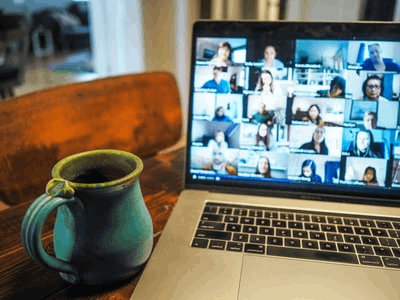
② 漏れを防ぐことができる
スライドに沿って話をすればよいので、プレゼンテーションが進めやすく伝えたいことのモレを防ぐことができます。
③ スライド機能
作成したページをクリックするだけで次へ移動することができます。
④ アニメーション機能と画面の切り替え機能
図や文字に、動きをつけることができます。また、スライドを移動するときに、前のスライドがフェードアウトしたり、様々な切り替わり方の効果をつけることができます。
これらにより、聴衆の視線を画面に引き付けます。
⑤ 作成した資料を事前に紙媒体として印刷することができる
事前に資料を印刷しておけば、聞いている人はページごとにメモすることができて便利ですし、発表後にも資料の見直しができるので、記憶に残りやすくなります。
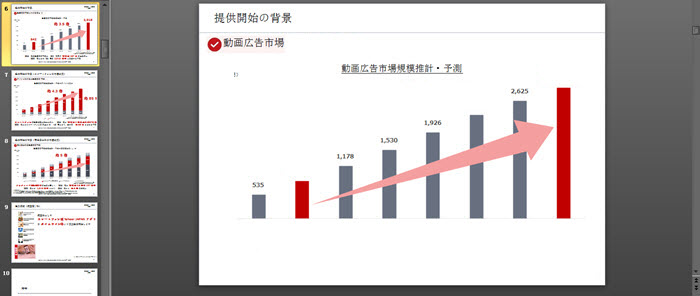
また、発表者もPCがなくても、いつでもどこでも印刷物を見て発表の練習ができます。
⑥ プレゼンテーションするときの補助機能が備わっている
プレゼンテーションは事前に練習する必要がありますが、PowerPointには事前練習時に役に立つ「リハーサル」機能があります。これを使用すれば、プレゼンテーション発表にどのくらいの時間がかかったのか記録することも可能です。
⑦ 各種デザインテーマが用意されている
自分でデザインするのが苦手な方は、デザインタブが利用することができます。テーマと呼ばれるデザインテーマがあるので、簡単にきれいなデザインを設定することができます。
二、パワーポイントを作るときの注意事項
「分かりやすく記憶に残る」資料をつくるための3つのポイントを以下に説明します。
① 文字数を極力減らし、「1スライドには、1メッセージ」だけを書く
メッセージはシンプルであればあるほど、惹きこまれるプレゼンになります。メッセージを絞り込みましょう。
② 文字はフォントとカラーに注意
・フォントはメイリオで、18pt以上
「メイリオ」は、Windows のシステムフォント向けに開発された和文フォントで、名称の由来は日本語の「明瞭」からきています。
・奇抜な配色にしない
使用する色はなるべく最小限に抑え、本当に重要なポイントに目立つ色を使用しましょう。

③ アニメーションや画面の切替はほどほどに
アニメーションや画面の切替も、使い過ぎると聴衆に飽きられます。本当に人目を引きたい部分だけに限定して使いましょう。

三、PDF資料をPowerPointで利用する便利な方法
PowewrPointに取り込みたい元資料がPDFしか無い場合、どうしたらいいでしょうか?ここでは、オールインワンPDF編集ソフトPDFelement(PDFエレメント)を使って、PDFの元資料をPowerPointで利用する便利な方法を紹介します。
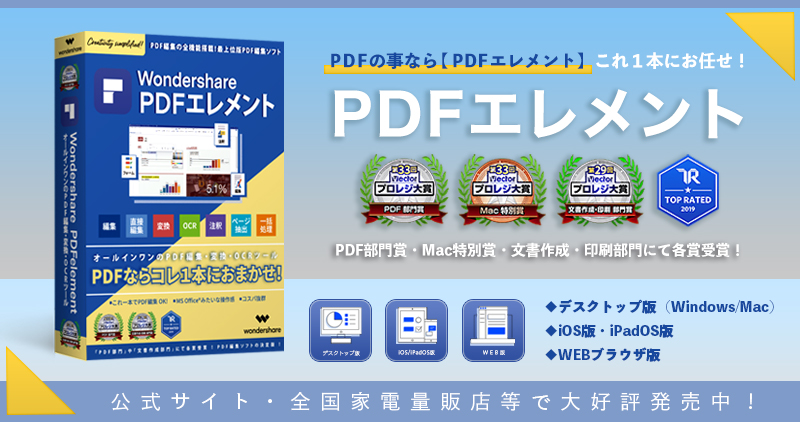
PDFelement(PDFエレメント)を起動してPDFファイルを読み込んだ後:
① コピー&ペーストでPowerPointに貼り付ける
・PDFelementを起動してPDFファイルを読み込む
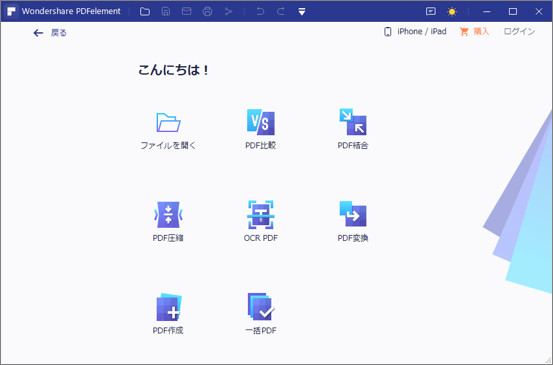
・「編集モード」になっていたら「読み取りモード」に切替
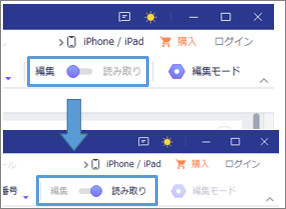
・画像/テキストを選択してコピー

・PowerPointに貼り付け
② スクリーンショットをPowerPointに貼り付ける
・PDFelementを起動してPDFファイルを読み込む
・「ツール」→「キャプチャ」をクリック
・キャプチャ範囲を設定して左クリック
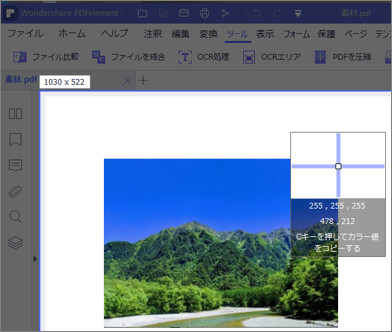
・右端のコピーボタンをクリックしてコピー
・PowerPointに貼り付け
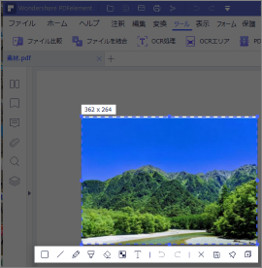
③ ワンクリックでPowerPointに変換
以下のa,b,c 3通りの方法があります。いずれも保存場所、名称を指定して「選択/保存」すれば、ページ全体がPowerPointに変換されるので、必要に応じて編集を加えてください。
(a)メインページの「PDF変換」をクリック
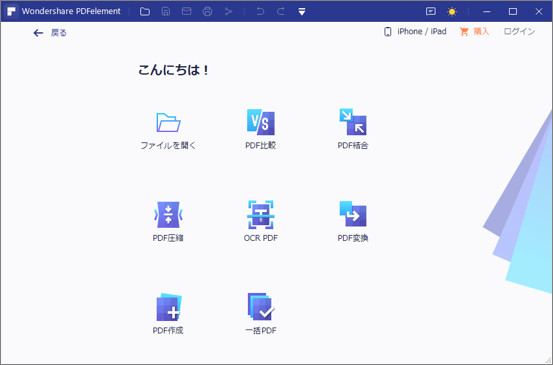
(b)ツールバーの「ファイル」→「エクスポート」→「PowerPoint」を選択
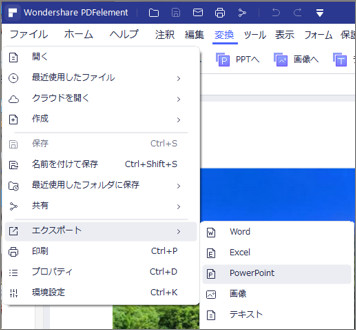
(c)ツールバーの「変換」→「PPTへ」をクリック

無料体験版の場合、変換されたPowerPointに透かしが入りますが、削除可能です。
まとめ
Microsoft PowerPointに関して、そのメリット、作成時の注意点、PDF資料をPPTに取り入れたり、そのままPowerPointに変換する方法等について説明しました。
オールインワンPDF編集ソフトPDFelement(PDFエレメント)を使えば、PDFの必要個所をPowerPointにコピー&ペーストできるだけでなく、ワンクリックでPowerPointに変換することも可能で、大量のPDFを変換する場合にとても便利です。無料体験版を試用して、気に入ったら購入を検討しましょう。