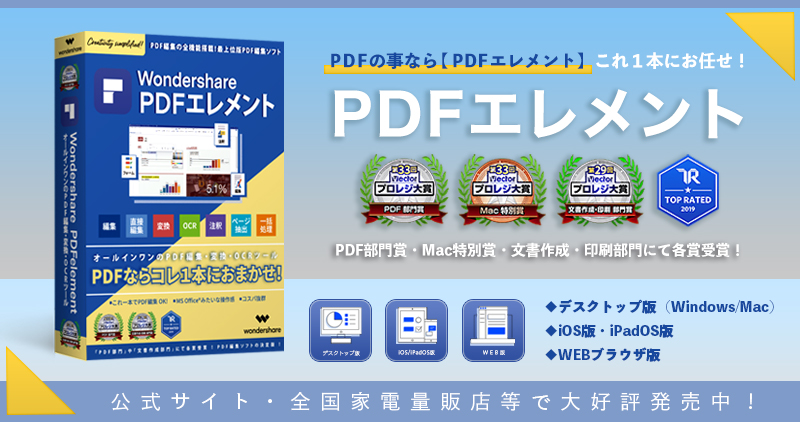はじめに
文書ファイルやWebページを扱う時に、ヘッダー/フッターという言葉が良く出てきます。
簡単に言えばヘッダーはhead、頭の部分、つまり本文より上の部分、フッターはfoot、足の部分、つまり本文より下の部分のことで、WordやExcel、PDFでは作成者や文書の名前、タイトル、ページ番号などを入力します。
以下では、Wordのヘッダー/フッターの設定方法、さらにはChrome等を使ってWEBページをPDFに保存する際、URLを自動的にフッターで生成する方法等を説明します。
PDFでの設定方法ならソフトPDFelement(PDFエレメント)を使って説明しますので、まず無料でダウンロードして使ってみましょう。
目次:
一、ヘッダーやフッター、ページ番号の設定はなぜ必要なのか?
文書にヘッダーやフッター、ページ番号の設定をすることで、以下のメリットが得られます。
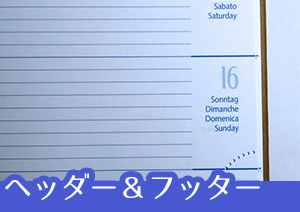
① ページ番号を設定して文書を整理する
ヘッダーとフッター部分には、ページ番号を入力することが多いです。ページ番号を設定すると、自動的にすべての文書にページ番号が順次割り振られ、作業の手間が省けます。
② 文書を管理しやすくする
文書の改訂などがある場合は、改訂のバージョンなどを掲載して管理しやすくなります。
③ 文書の所属先を明確にする
文書の作成者名、問い合わせ先などを記入することによって、資料の所属先を明確にすることができ、資料の細かな情報を読み手に適宜知らせることができます。
④ 文書全体に統一感を持たせる
文書を作成した会社のロゴマークや、作成した個人のマークや画像を添付することも可能です。すべてのページに同じマークがあれば、資料に統一感が生まれるでしょう。また、最初のページに添付すれば、すべてのページに自動的に添付されるので、文書作成の効率化が図れます。
二、Wordでヘッダー/フッターを設定する方法
① ヘッダーの設定
- 「挿入タブ」→「ヘッダー」をクリックするとヘッダーの組み込みメニューが表示されるので、入れたい情報があるものを選ぶ。

- 例えば「グリッド」を選ぶと「文書のタイトル」と「日付」が表示される。
- あらかじめ文書のプロパティを設定しておけば、タイトルにはタイトルが、作者名には作者名が自動的に挿入される。

- 「日付」は「▼」を押すとカレンダーが表示されるので、日付を選択する。

② フッターの設定
- 「挿入タブ」→「フッター」をクリックすると、ヘッダーと同様なメニューが表示される。
三、PDFにヘッダーやフッター、ページ番号を設定する方法と注意点
PDF編集ソフトを使えば、PDFファイルにもヘッダーやフッター、ページ番号を設定することができます。以下ではオールインワンPDF編集ソフトPDFelement(PDFエレメント)を使った設定方法を紹介します。
① PDFelementを起動してPDFファイルを読み込む
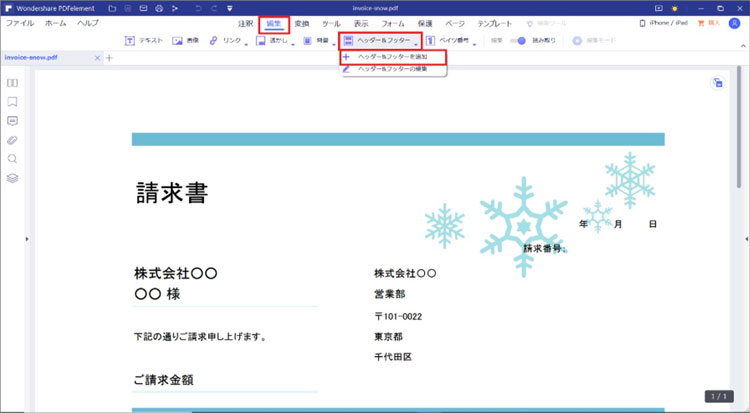
② ヘッダーとフッターを追加する
- 「編集」タブを開く
- 「ヘッダーとフッター」を選択
- 「ヘッダーとフッターを追加」をクリックすると「ヘッダーとフッターを追加」画面が表示される
- 「+」ボタンを押すと「ヘッダー&フッター」設定画面が表示される
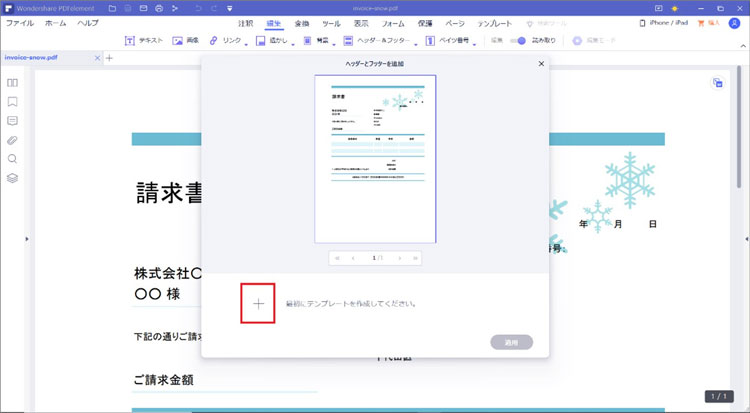
③ 設定画面でヘッダーとフッターを設定する
以下の設定が行えます。
- コンテンツ:表示するテキスト
- フォント、テキストのサイズ、色、太字、斜体字等
- スタイル:ページ番号の書式、先頭ページ番号、日付の書式
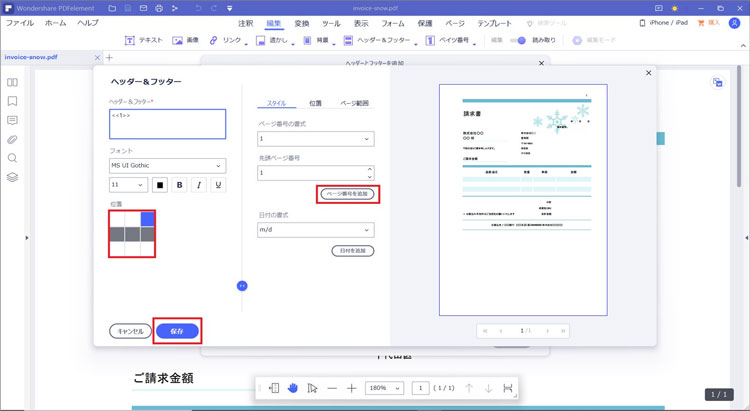
- 位置:上下左右
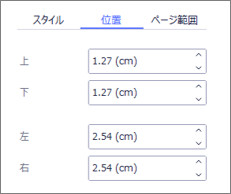
- ページ範囲:全て/範囲指定/奇数ページ/偶数ページ

設定はすべてプレビュー域ですぐに反映されるので、効果の確認が簡単にできます。
「保存」をクリックすれば、設定が反映される。
四、WebページをPDFに保存するときに、URLをヘッダー/フッターに挿入する方法
WebページをPDFにす保存する時に、そのURLをヘッダー/フッターに挿入しておくと、後で再度検索する時などに便利です。以下ではWebブラウザのFirefoxとChromeの事例を紹介します。
① Firefoxの場合
- ツールバー右端の三本線アイコンをクリック →メニューの「印刷」をクリック
- 「印刷メニュー」が表示される
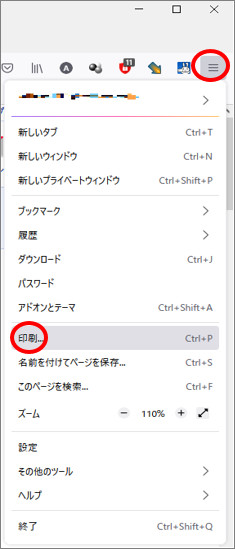
- 「プリンター」で「PDFに保存」を選択(あるいは Microsoft Print to PDF)
- 「ヘッダーとフッターを印刷する」をチェック
- プレビューでヘッダーにURLが挿入されることが確認できる
- 「保存」をクリック

② Chromeの場合
Google ChromeもFirefoxとほぼ同様ですが、URLの表示はフッターです。
- ツールバー右端の三本線「設定」アイコンをクリック →メニューの「印刷」をクリック
- 「印刷メニュー」が表示される

- 「プリンター」で「PDFに保存」を選択(あるいは Microsoft Print to PDF)
- 「詳細設定」をクリック
- 「ヘッダーとフッターを印刷する」をチェック
- プレビューでフッターにURLが挿入されることが確認できる
- 「保存」をクリック
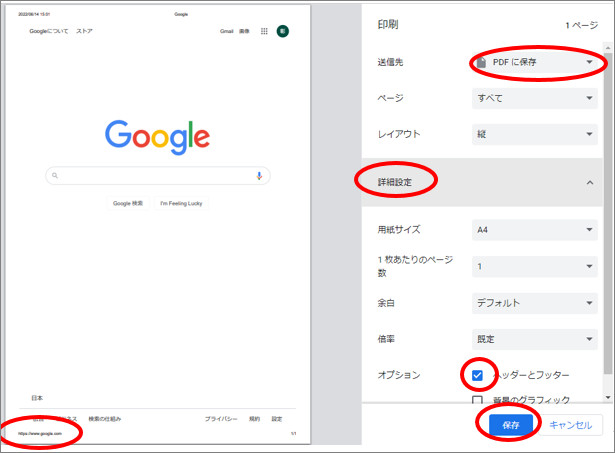
まとめ
ヘッダー/フッターの意味とその必要性、WordやPDFにそれらを設定する手順、さらにはWebページを印刷するときにURLをヘッダー/フッターに挿入する手順について詳しく説明しました。
PDF文書は、マニュアルなど、特にページ数が多くなることが多いので、PDFelement(PDFエレメント)でこのヘッダー/フッターを有効に活用し、見やすい、理解しやすい文書にすることをこころがけましょう。