はじめに
PDFファイルのテキスト検索は何百ページもあるような資料でも、欲しい情報が書かれた場所を素早く見つけられるようになります。また必要のない情報を探して整理する際にも、役立つでしょう。
そのようなPDFファイルの管理をしやすくするテキスト検索を、Macで効率的に行える方法を紹介します。またオンラインツールや、Windowsのテキスト検索も可能にするPDFelementなども紹介しているので、PDFファイルの編集にご活用ください。
目次:
1. Macの「プレビュー」でPDFのテキストを検索する
Macでは、標準搭載されている「プレビュー」アプリケーションを活用することで、PDFのテキスト検索を行うことが可能です。その方法は以下のような手順で行えます。
プレビューでPDFファイルを開いて、ツールバーの検索フィールドに単語もしくは、語句を入力して検索をかける
検索結果は、「検索ランク」を選択すると一致数を基準にした並べ替えができ、「ページの順序」を選択するとページ番号を基準にした並べ替えが可能
検索結果をもとに必要な作業を終えたら、検索フィールドにある、ばつ印の削除ボタンをクリックすることで結果を閉じられる
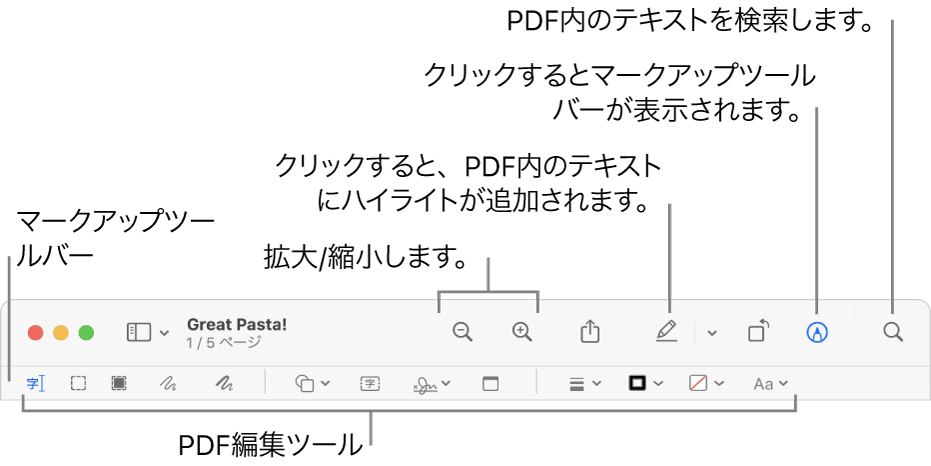
このように検索フィールドで検索をかけるだけなので、MacのPCを使っている方は、プレビューのテキスト検索を試してみましょう。
2. オンラインツールiLovePDFでPDFのテキストを検索する
iLovePDFはPDFを編集できるオンラインツールの一つで、デスクトップ版を使用することでテキスト検索が行えるようになります。
その方法は単純で、「OpenFile」で任意のPDFファイルを開いて、左上の虫眼鏡マークからワードを入力するだけです。後は、その該当するワードがあるページが表示されるので、そこから編集していきましょう。
しかしiLovePDFのデスクトップ版はすべて英語表記となっているため、どれがどうゆう機能かわかりづらいところがあります。それでも基本的なPDFの編集が無料で行える点は、気軽に使いやすいポイントです。
英語が得意な方や慣れるまで少し時間がかかっても大丈夫だという方は、iLovePDFのデスクトップ版を活用してみてはいかがでしょうか。
3. PDF Expertでテキスト検索をする方法
PDF ExpertはMac用のPDF編集が行えるソフトです。お試し期間7日間の無料ダウンロードからの利用が可能で、テキスト検索を行うには以下の手順を踏みます。
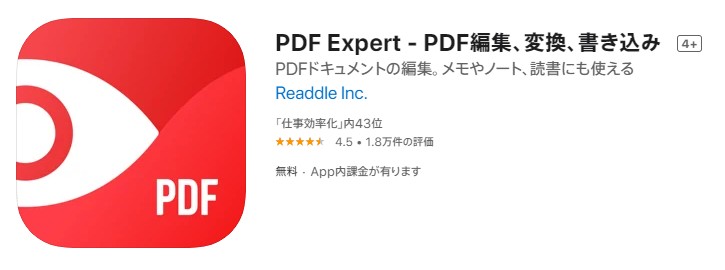
- PDF Expertを無料ダウンロードしてソフトを開き、編集したいPDFファイルを開く
- ウィンドウの右上に表示される検索フィールドをクリックする
- フレーズやキーワードを入力して検索する
以上の少ない手順でテキスト検索が行えるので、Macのプレビュー以外でPDFの編集方法を探している方は試してみるといいでしょう。
→関連記事:
PDF Expertってご存知?PDF Expertを分かりやすく解説いたします!
4. PDFelementでテキスト検索をする方法
Wondershareが提供するPDFelementでは、MacだけでなくWindows用のソフトでもテキスト検索が可能です。そこでWindowsとMacでテキスト検索をする方法を、それぞれ紹介します。
以下のボタンをクリックしてPDFelementをダウンロードできる
PDFelementのWindows版でテキスト検索をする方法
Windows版のテキスト検索は、以下の手順で行えます。
- 編集画面でキーボードの「Ctrl+F」を押して、検索と置換の設定画面を開く
- 表示された空白欄に検索をしたいテキストを入力し、「次へ」を選択する
- 検索されたテキストがハイライトに表示される
このようにたった3ステップでおこなえるので、無料試用版で操作感を確認することをおすすめします。すべての機能が無制限で使える有料版への移行も簡単にできるので、まずはお試しで使ってみてください。
PDFelementのMac版でテキスト検索をする方法
Mac版のテキスト検索を行う際は、以下のような操作が必要になります。
- PDFファイルの表示画面でキーボードの「Command+F」を押して、検索メニューバーを表示させる
- テキストを入力し「Enter」キーを押すと、検索結果がハイライトで表示される
Windows版と操作が若干違う所もありますが、ほとんど同じ感覚でテキスト検索が行えるので、Macユーザーの方も気軽にご利用いただけます。
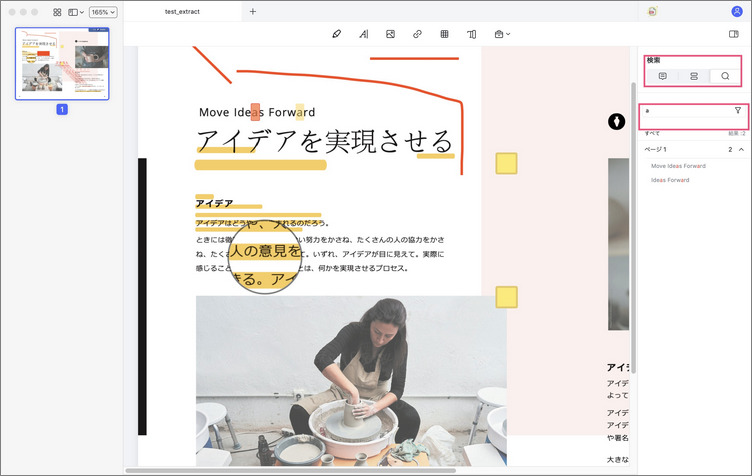
【まとめ】
MacでPDFファイルのテキスト検索を行う方法と、オンラインツールや編集ソフトを使ったテキスト検索の方法を解説しました。Macであればプレビューを利用したテキスト検索を行うことが可能です。
さらにPDFelementのような編集ソフトを使えば、テキストの置き換えやファイルの編集がより細かくスムーズに行えます。無料試用版からお試しいただくことも可能なので、PDF編集にお困りの際は、PDFelementをお気軽にご利用ください。
以下のボタンをクリックしてPDFelementをダウンロードできる
→関連記事:
こあのPDFファイルはどこ?!パソコン内で検索する方法とは
Macのプレビューとsafariもできる!PDFのテキストを置換する方法