はじめに
「スキャンしたPDFの向きを変えたい」ということは良くあることですね。以下では、PDFを簡単に回転させたり、回転したPDFファイルを保存したりする方法について説明します。
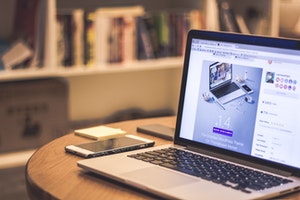
目次:
以下のボタンをクリックしてPDFelementダウンロードできる
1. ショートカットキーでファイルを回転する
皆様がよく使われているPDFファイルのビューアーソフトは、無料のAdobeのAcrobat Reader DCだと思います。それで表示を回転させる方法は以下となります。
①Acrobat Reader DCを起動してPDFファイルを読み込む
②ツールバーの「表示」→「表示を回転」→「右90°回転」あるいは「左90°回転」を選び、180°回転したい場合はこれを繰り返す
実はこれには、もっと簡単な方法があります。ショートカットキーを使う方法で、
- 「Shift」+「Ctrl」+「+」あるいは「Shift」+「Ctrl」+「;」で右回転
- 「Shift」+「Ctrl」+「-」あるいは「Shift」+「Ctrl」+「=」で右回転
が行えます。ただしこの状態は、あくまで回転して表示しているだけで保存されていないので、終了して再度同じPDFファイルを開くと、元の状態に戻っています。
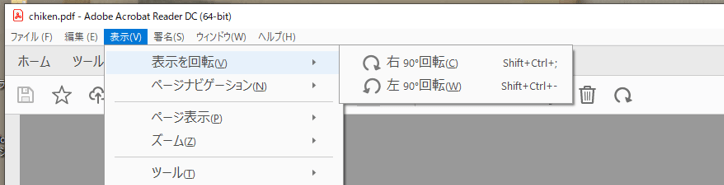
先ほどのツールバーの右側に回転ボタンがあり、これを押すと回転した状態での保存が可能なのですが、有料のAcrobat Pro DCの機能です。
2. PDFファイルを回転した状態で保存する方法
(1)無料オンラインツール
では、簡単にPDFファイルを回転した状態で保存するにはどうしたらいいでしょうか。以下では無料オンラインツールをいくつか紹介します。
オンラインツールはソフトをインストールする必要がないので大変便利ですが、データをインターネット上へアップロードする必要があり、データが流出する危険性があるので、安全性を考えると、ローカルでPDFを編集できるソフトを利用することをお勧めします。重要でないPDFならオンラインツールを使っても問題はないかと思いますが、個人情報や機密情報は、ローカルにインストールしたソフトを利用しましょう。
①DeftPDF
https://deftpdf.com/ja/rotate-pdf-pages
①PDFファイルをアップロードもしくはD&D
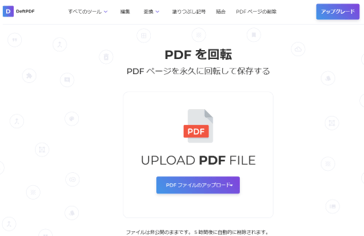
②全体や特定のページ、回転方向等を指定して「変更を適用」ボタンをクリック
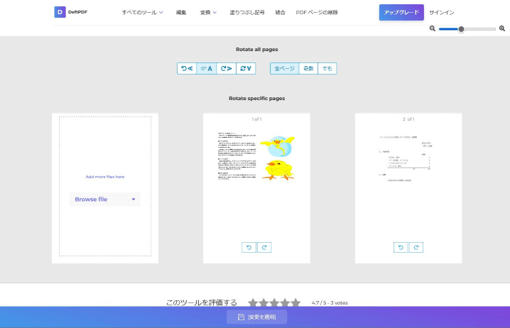
③「ドキュメントの準備が整いました」と表示されるのでダウンロードし、必要に応じて削除
④ダウンロードしたPDFファイルがブラウザで表示されるので、ダウンロード
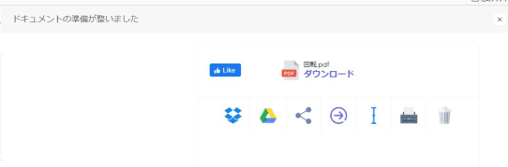
⑤Dropbox、Google ドライブ等からもファイルをアップロード可能
⑥無料アカウントでは一度に1つのファイルしか処理できない
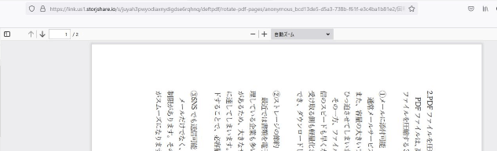
⑦インストール版及び無料体験版もあり
②HiPDF
https://www.hipdf.com/jp/rotate-pdf
①PDFファイルをアップロードもしくはD&D
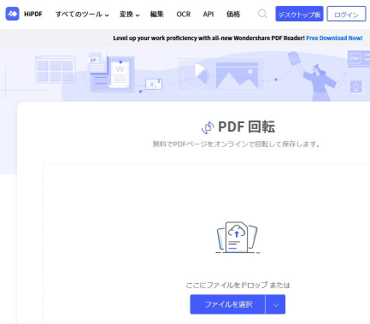
②モードや特定のページ、回転方向等を指定して「適用」ボタンをクリック
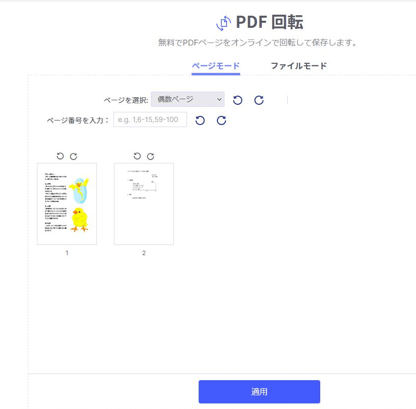
③「完了しました」と表示されるのでダウンロード
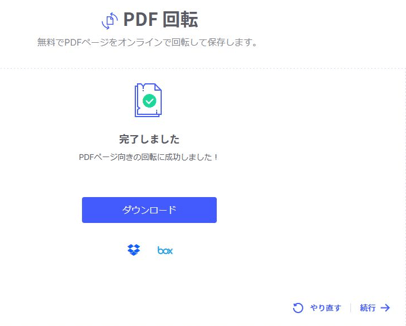
④ダウンロードしたPDFファイルがブラウザで表示されるので、ダウンロード
⑤Dropboxからもファイルをアップロード可能
⑥インストール版は7日間無料体験可能
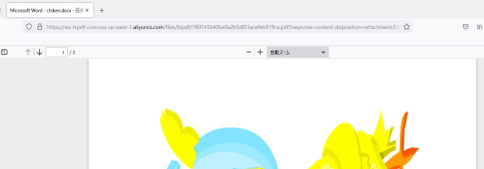
(2)インストールソフト
①PDFelement
言わずと知れた、PDF万能編集オールインワンソフトPDFelementで無料体験版もありますが、無料体験版では保存時にロゴマークの透かしが入ります。
以下のボタンをクリックしてPDFelementダウンロードできる
①PDFelementの起動
②「ファイルを開く」でPDFファイルを選択、もしくはD&D
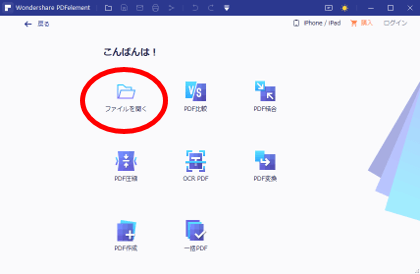
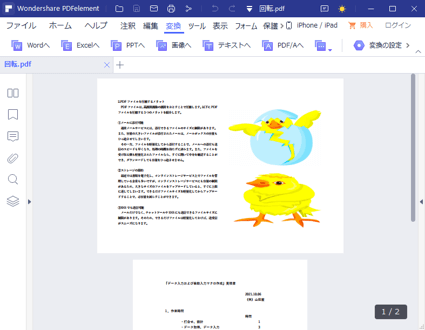
③ツールバーの「ページ」をクリックするとページ単位で表示
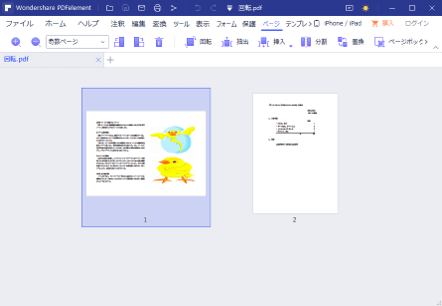
④回転したいページを選んでツールバーの回転ボタンをクリック
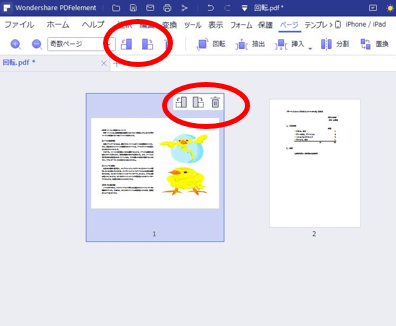
⑤ツールバーの「ファイル」→「保存」あるいは「名前を付けて保存」をクリック
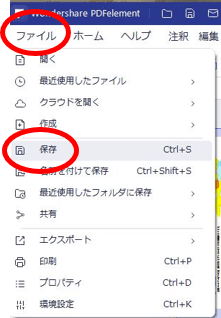
⑥プロ版機能の説明が出るが「続行」をクリック(透かしが入ります。もちろん「購入」されてもいいですが)
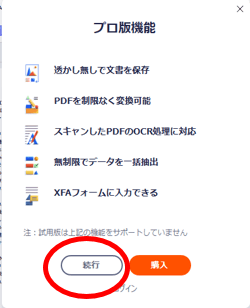
⑦フォルダを選択、ファイル名をつけて「保存」
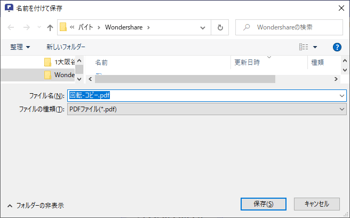
⑧変換して保存されたPDFファイル(透かし入り)がPDFelementで起動される
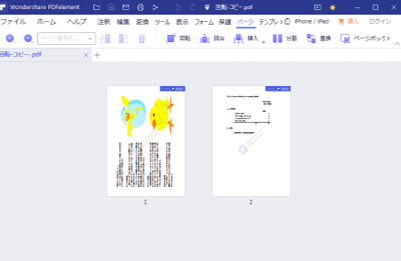
以下のボタンをクリックしてPDFelementダウンロードできる
● 動画から学ぶ:【Windows 】PDFページ削除・回転・順序の入れ替え及び置換方法(一括処理可能)
以下のボタンをクリックしてPDFelementダウンロードできる
(3)オンラインツールもインストールソフトも使わない方法
ここまでオンラインツールやインストールソフトを使用して、回転したPDFを保存する方法を紹介しましたが、実はWindows10、Windows11 PCなら、それらを使わなくても以下の方法で回転して保存することが可能です。
①Acrobat Reader DCを起動してPDFファイルを読み込む ②Acrobat Reader DCで表示を回転させる(2.の方法) ③「ファイル」→「印刷」
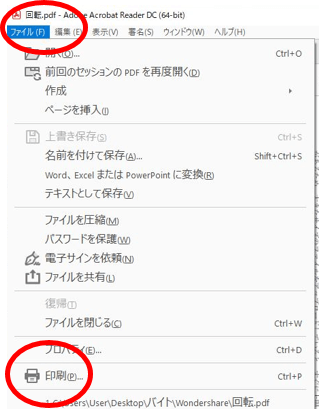
④「プリンター」で「Microsoft Print to PDF」を選択し、その他の設定を指定して「印刷」
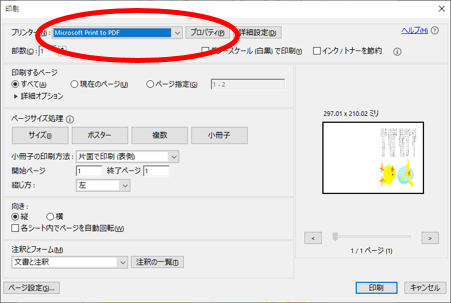
⑤フォルダを選択、ファイル名をつけて「保存」
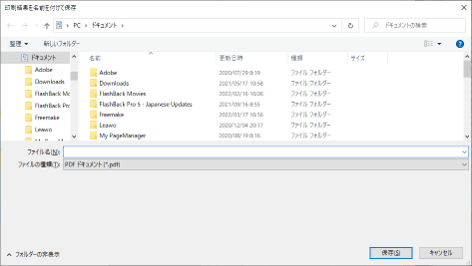
【まとめ】
PDFファイルの回転について解説しました。PDFファイルを回転して保存できるオンラインツールは多数ありますが、機密文書や個人情報を含むファイルは安全性を考慮して、PDFelementのような、ローカルPCにインストールするソフトを使うか、あるいはWindows10/11にデフォルトでインストールされているMicrosoft Print to PDFを活用しましょう。