手書きノートアプリのGoodNotesは、アプリ上で自然な書き心地を実現した上で、さまざまな便利機能を搭載するアプリです。
手書きと遜色ない書き心地と豊富な機能が人気で、日常や仕事に加えて勉強など幅広い場面で活用できます。
この記事ではGoodNotesの便利な機能や使い方などに加えて、ほかのノートアプリとの比較を紹介します。
また、GoodNotesを使う際にPDFファイルが読み込めない場合の対処法として、PDFエレメントを利用する方法もあわせて解説します。
どのノート作成アプリを利用しようか迷っている人は、ぜひ参考にしてみてください。
1. GoodNotesの便利な機能と使い方
GoodNotesの便利な機能と使い方について解説します。
GoodNotesの便利な機能としては次の機能が挙げられます。
- 手書き入力の認識
- 多彩な書式設定
- 同期機能
GoodNotesは手書き入力の認識精度が高く、手書き文字を高精度でテキストに変換してくれます。
ペンの種類や太さなどを自在に変更でき、手書きでノートに書いているかのような快適な書式設定も魅力の1つです。
また、GoodNotesは同期機能も優れておりiCloudで同期したり、AndroidやWindowsなどでも同期可能です。
GoodNotesの使い方は簡単で、どのデバイスでもインストール後にすぐに利用できます。
まずは、GoogleやAppleなどでサインインをおこないます。
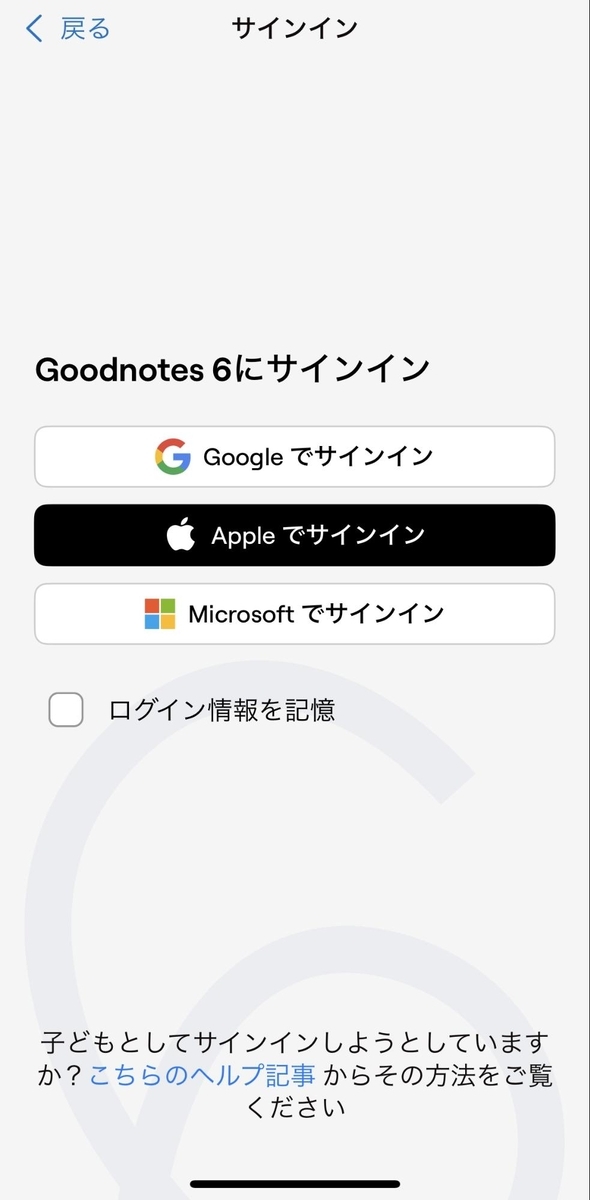
サインイン後にすぐにノートの作成ができるようになっており、ホーム画面の新規から作成が可能です。
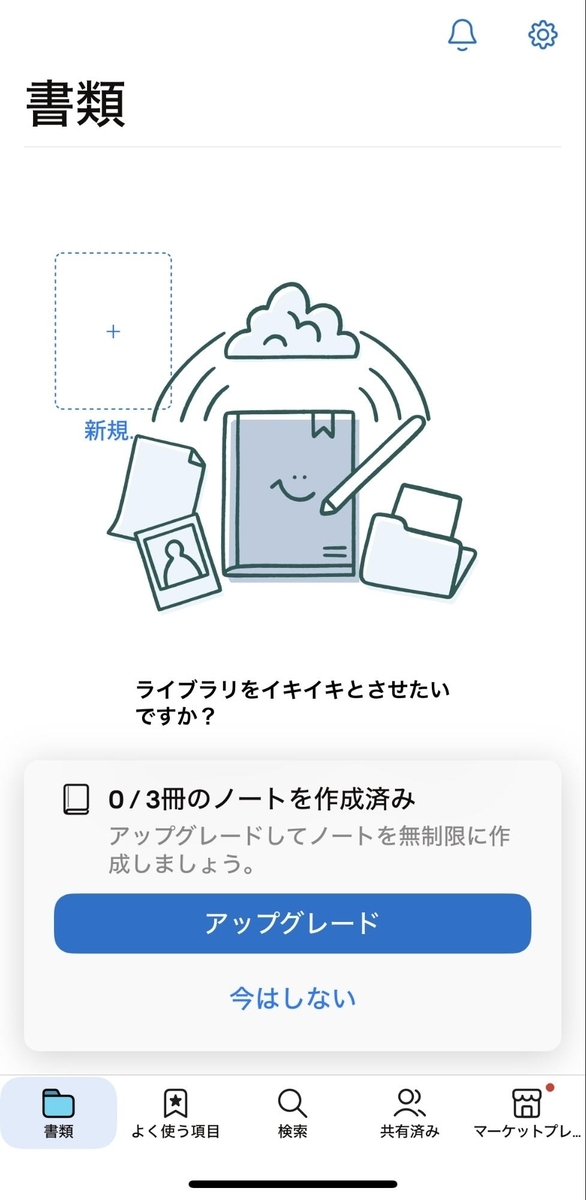

2. GoodNotesとほかのノート作成アプリの比較
GoodNotes以外にも多くのノート作成アプリがあります。
そこで、GoodNoteの利点と欠点に加えて、ノート作成アプリのおすすめの選び方を紹介します。
2-1 GoodNotesの利点と欠点
GoodNotesの利点と欠点は主に次の点ですので、GoodNotesの利用前に確認しておきましょう。
GoodNotesの利点は主に次の3点です。
- 高精度の手書き認識機能
- 豊富なテンプレート
- 多機能な注釈ツール
高精度の手書き認識機能を搭載しており、手書き文字を正確に認識してくれます。
そのため、ストレスなく手書き文字がテキスト化されます。
ほかには、多彩なテンプレートを利用可能なため、ノートのデザインにこだわりたい人におすすめです。
また、PDFへの注釈やハイライト機能など多彩な機能が搭載されており、ノートをより自分好みに作成可能な点がメリットです。
GoodNotesの欠点は主に次の3点です。
- 有料版の価格が高い
- ファイルサイズが大きくなりがち
- プラットフォームに依存
GoodNotesは、買い切り型以外にもサブスクリプションサービスも提供しています。
無料で利用できるノート作成アプリもある中で、GoodNotesの有料版の価格は高いです。
ほかには、大量のノートを作成するとファイルサイズが大きくなりがちなため、ファイルサイズの管理が難しい点です。
また、買い切り型はiOSのみしか利用できず、AndroidやWindowsはサブスクリプションサービスを利用するしかありません。
iOSのプラットフォームの方が使いやすくなっているため、AndroidやWindowsユーザーは理解した上で利用する必要があります。
2-2 ノート作成アプリの選び方
ノート作成アプリにはアプリごとに独自の強みがあるため、使いたい用途や好みにより自分に最適なアプリは異なります。
実際にノート作成アプリのおすすめの選び方を3つ紹介しますので、ぜひ参考にしてみてください。
・機能が充実しているか
手書き認識機能や多機能ペンなど機能が充実しているアプリを選ぶのが重要です。
また、多機能なだけでなく自分が使いたい機能を搭載しているノート作成アプリかを事前に確認するのも重要です。
・アプリの使いやすさ
直観的に操作ができるか、ユーザーインターフェースが自分に合うかどうかを確認しておきましょう。
直観的に操作できるアプリを選ぶことで、自分に合うアプリかどうかを確認できます。
・価格
無料版のアプリだけでなく有料版のアプリも多くあります。
無料版と有料版の機能の違いや価格を考慮した上で、自分の予算に合うアプリを選ぶのがおすすめです。
3. GoodNotesの活用シーン
実際のGoodNotesの活用シーンとして日常、仕事、勉強などでの活用方法を紹介します。
日常シーンでは、主に買い物リストや日記として活躍します。
手書きで簡単にリストを作成できるので、買い物時に必要なリストを作成可能です。
また、日記では手書きで毎日の出来事や感想を残せるため、記憶に残りやすく自分オリジナルの日記が作成できます。
仕事では、会議メモやプロジェクト管理などでの活用がおすすめです。
会議中にすぐにメモを取ったり、後でテキスト化してメンバーに共有もすぐに可能です。
プロジェクト管理では、プロジェクトの進捗やタスクを手書きで整理できるため、実行済みや急なタスクも分かりやすく管理ができます。
最後に勉強での活用方法としては、授業時のノートや復習と予習に役立ちます。
授業時に手書きでノートを取ることにより、重要な内容を覚えやすいだけでなく、後で整理する際も楽になるでしょう。
さらに、復習と予習時には重要なポイントをハイライト機能を活用することで確認しやすくなり、手書きで自分なりに書き込みができます。
4. GoodNotesに関するよくある質問
GoodNotesに関するよくある質問を紹介します。
GoodNotesの利用前に確認しておくことで、よりGoodNotesを便利に使えるでしょう。
4-1 GoodNotesの無料版と有料版の違いは?
GoodNotesは無料版でも基本的な機能は利用できます。
しかし、有料版との違いは次の点です。
- 利用可能なノートブックは3冊まで
- 透かしのない文書のエクスポートができない
- 5MBまでのファイルしかインポートできない
- 音声録音は20分まで
- AI手書き機能はAppleのみ利用可能
- AI入力機能はなし
- 試験対策教材はAppleのみアクセス可能
- ボーナスステッカーやテンプレートなど利用できない
自分の利用頻度や必要な機能に応じて、無料版でも問題ないかどうかを検討してみてください。
4-2 GoodNotesが重くてPDFファイルが読み込めない
GoodNotesは多機能で使いやすいため、資料作成やプライベートでの利用などで、ついつい情報を入れすぎてしまうことがあるでしょう。
そんな時には、GoodNotesが重くてPDFファイルが読み込めない場合があります。
GoodNotesが重くてPDFファイルが読み込めない時におすすめの対処法は、PDFエレメントを利用することです。
PDFエレメントは、PDF関連のオールインワンソフトで、PDF操作を一通りおこなうことができます。
今回は、PDFエレメントの圧縮機能を紹介しますので、GoodNotesが重くてPDFファイルが読み込めない場合は、ぜひ参考にしてみてください。
ステップ1.PDFエレメントを開き、メニュー画面からPDFを圧縮を選択します。
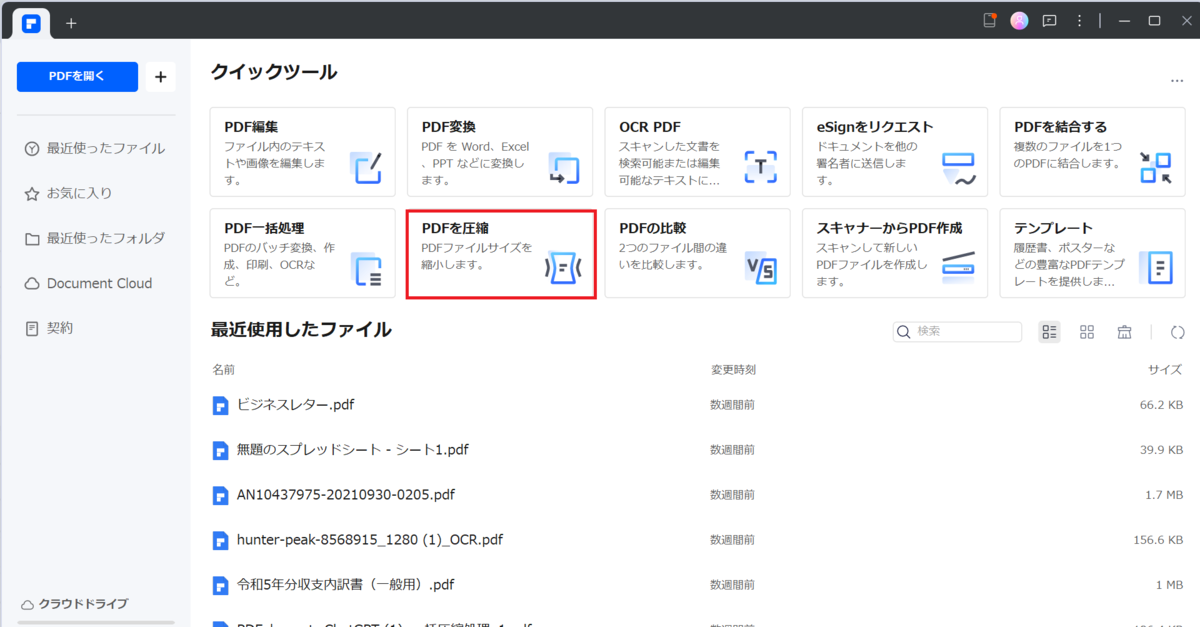
ステップ2.圧縮したいPDFファイルをドラッグ&ドロップするかファイルを追加からファイルを選択します。
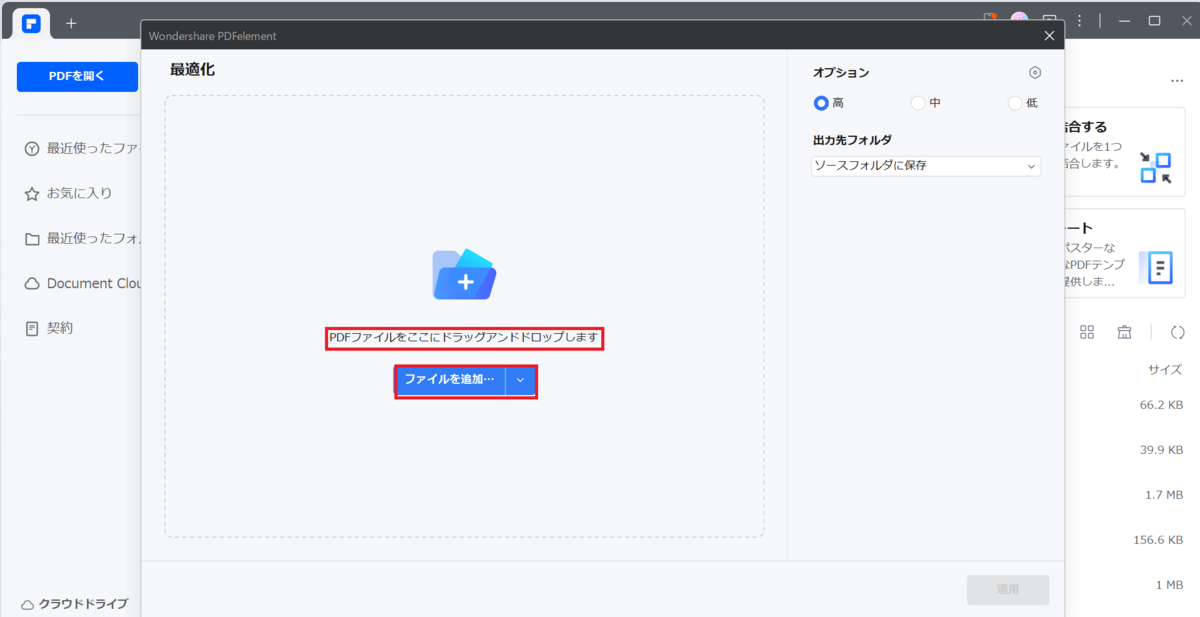
ステップ3.右側のオプションから圧縮率を選択できるので、圧縮したいサイズに合わせて高〜低の中で選んだ後に、出力先フォルダを選べば完了です。

まとめ
GoodNotesは、手書きノートの自然な書き心地とアプリならではの豊富な機能を兼ね備えた特徴的なアプリです。
仕事だけでなく学習時や家庭などさまざまなシーンで活躍が期待できます。
無料版でも基本的な機能を利用できるため、充分と言えますが、高度な機能を利用したい場合は有料版がおすすめです。
手書きと遜色ない書き心地のアプリを探している人は、ぜひGoodNotesの利用を検討してみてください。