スマホを使ってPDF文書を圧縮することは、メールでの送信や情報の共有をより効率的に行うために重要です。
この記事では、スマホでPDF文書を簡単に圧縮する方法を紹介します。
また、iOSやAndroidなどOS別の圧縮方法や注意事項もあわせて紹介しているので、ぜひ参考にしてください。
1. スマホOS別で圧縮方法を紹介
スマホOS別にPDF文書を圧縮する方法を紹介します。
自分が使っているOSの部分をぜひ参考にしてみてください。
1.1 iOSの場合
iPhoneなどのiOSを使っている場合は、ファイルアプリを使うのが簡単でおすすめです。
ファイルアプリは初めからインストールされているアプリのため、インストールする手間が省けます。
また、iOS同士でファイル共有する際にもiCloudで簡単にデータ共有できるのもメリットです。
実際にiOS同士でなくファイルアプリを使ってPDF文書を圧縮する方法を紹介します。
手順1.ファイルアプリを開き、圧縮したいファイルを見つけます。
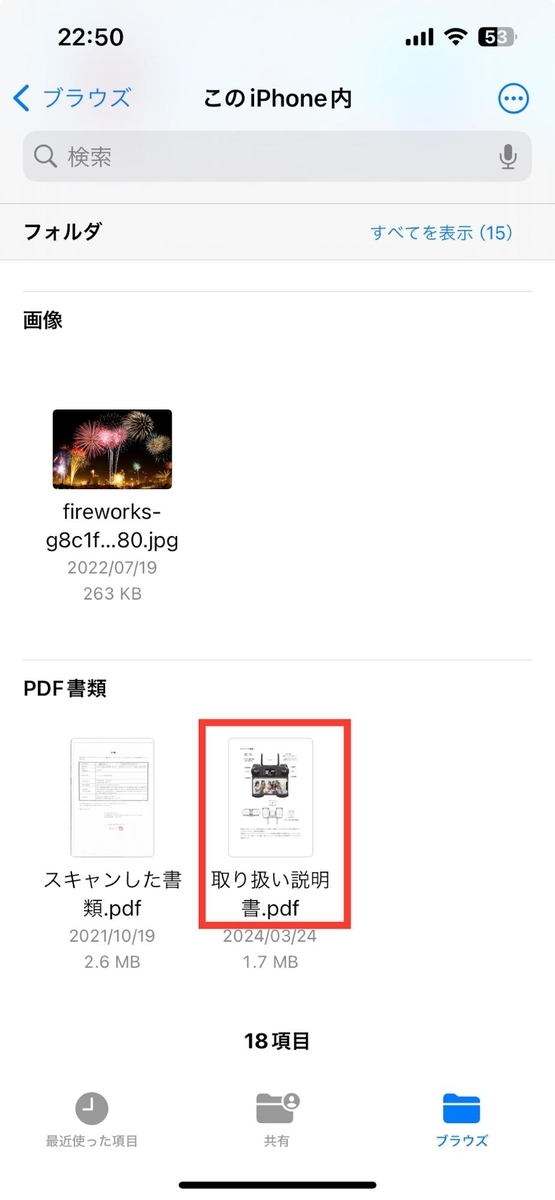
手順2.圧縮したいファイルを長押しして、メニュー画面から圧縮を選択します。
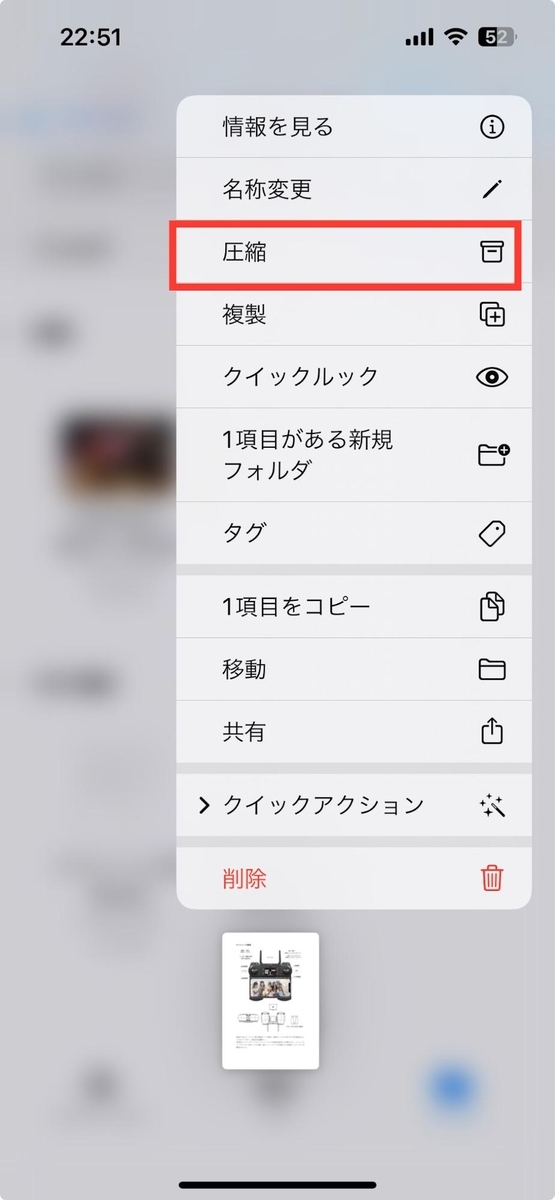
また、iOSではファイルアプリを利用する以外にも他のアプリでもファイル圧縮が可能です。
他のアプリを利用してみたい場合は、App Storeからアプリを検索してみましょう。
1.2 Android OSの場合
Android OSの場合は、PDF圧縮アプリをインストールする必要があります。
PDF圧縮アプリはさまざまなアプリがありますが、特におすすめなアプリはiLovePDFです。
iLovePDFは無料でインストールできるアプリで、操作も簡単です。
iLovePDFはPDF圧縮以外にも文字の書き込みや画像挿入などもできるため、PDFを編集したい場合にもおすすめできます。
実際にiLovePDFを使ってPDFを圧縮する手順は次の手順です。
手順1.iLovePDFを開き、下のメニュー画面からファイルまたはツールを選択します。
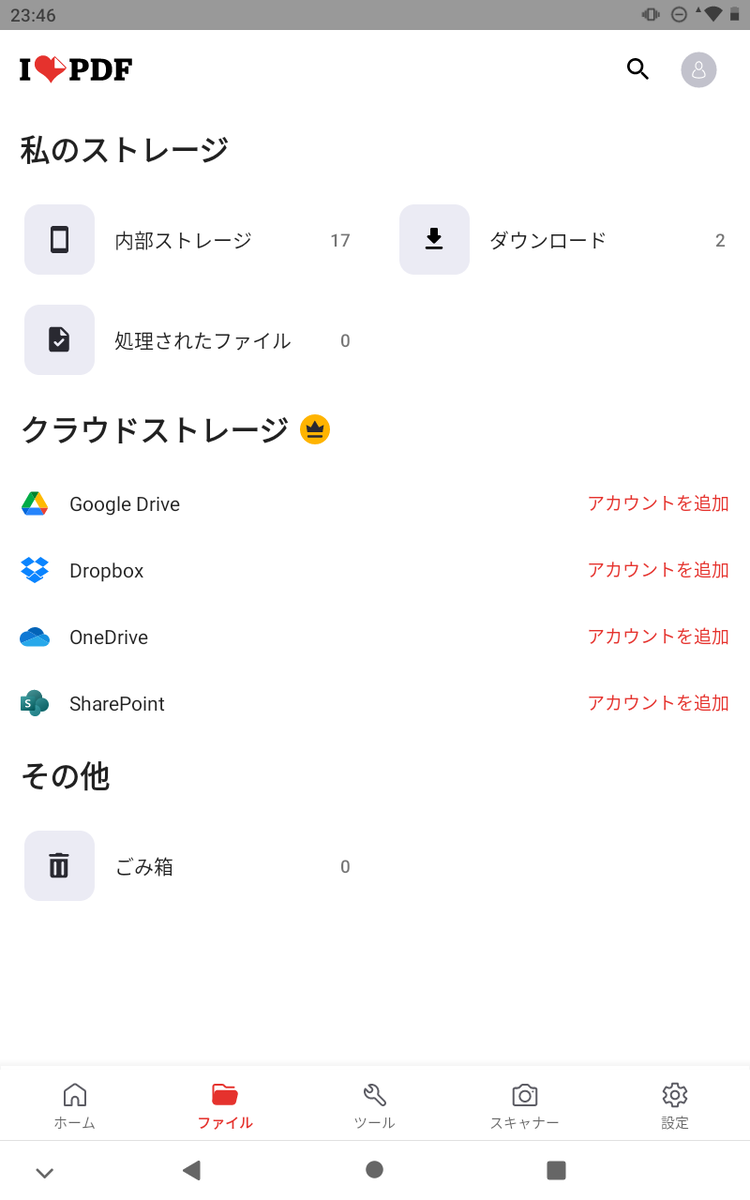
手順2.ファイルを選択した場合は、圧縮をしたいPDFファイルを選択してください。
ツールを選択した場合は、メニュー画面からPDFの圧縮を選択後にファイルを選択します。

手順3.ファイルを選択後に続けるをタップして、圧縮率を3つから選択後に、PDFの圧縮をタップします。
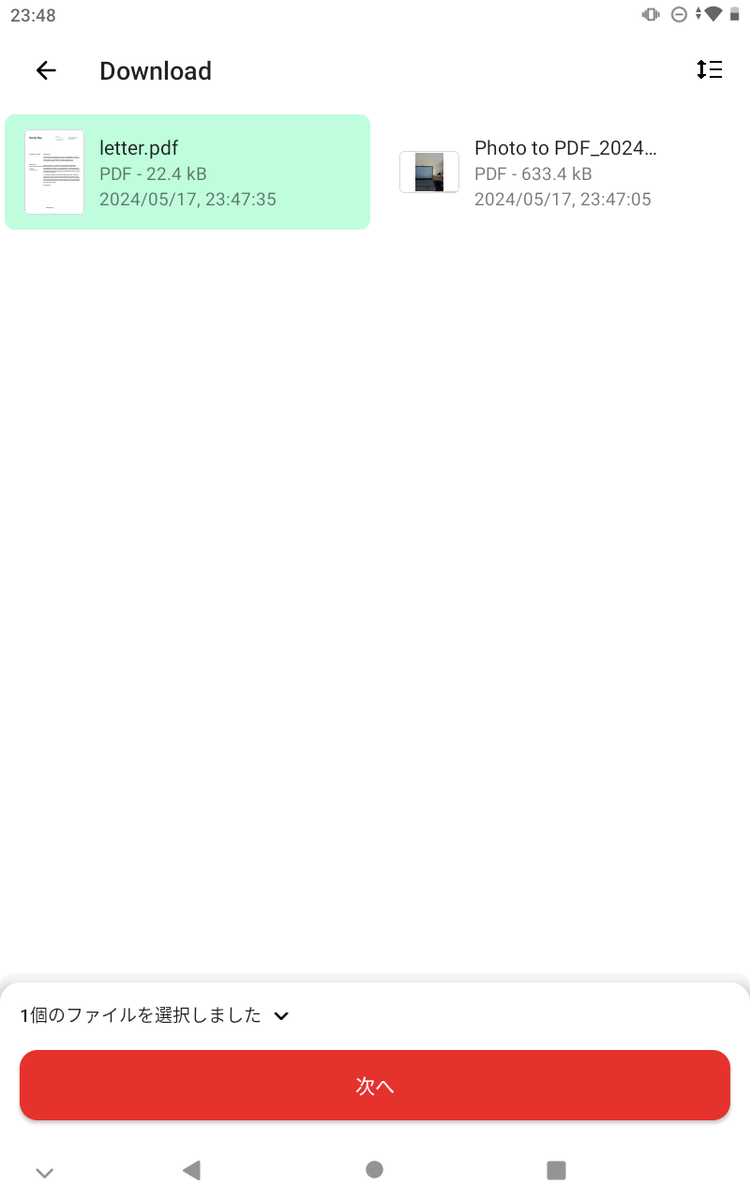
手順4.ファイルのアップロードと圧縮が完了したら、完了と画面に表示されるので待ちましょう。
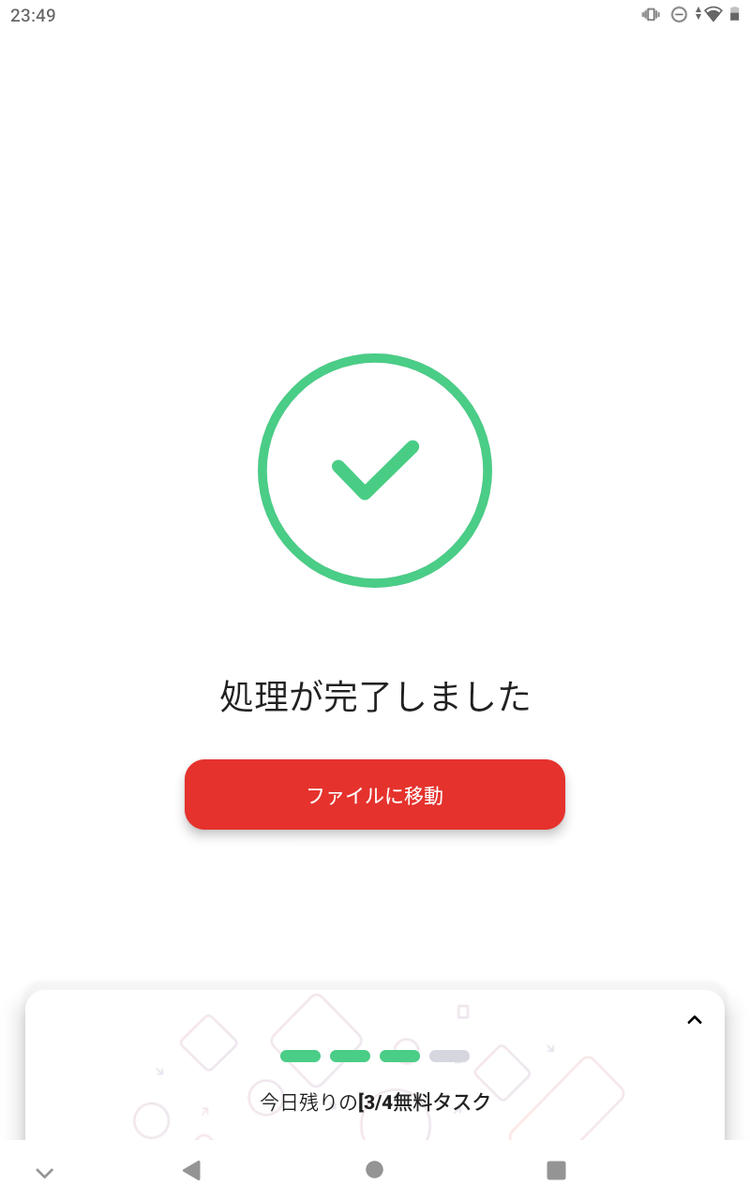
1.3 アプリなしで圧縮する方法
最後にアプリなしでPDF圧縮する方法を紹介します。
ここまではiOSとAndroid OSともにアプリを使ってPDFを圧縮する方法を紹介してきました。
アプリを使うことで、手間なくすぐにPDFを圧縮できるメリットはありますが、PDFを圧縮できるアプリはたくさんあります。
そのため、どのアプリが自分に合うか見つけるのが大変です。
そこで、アプリなしで圧縮できるオンラインサイトを利用する方法もおすすめの方法の一つです。
今回はアプリなしで圧縮できるオンラインサイトの1つである「HiPDF」での操作を紹介します。
HiPDFはデータのセキュリティを心配せずに利用できるオンラインサイトで、数千万人以上のユーザーが使っています。
PDFファイルを圧縮できるだけでなく、画像をPDFに変換できる機能も搭載しています。
また、HiPDFはPDFファイルの変換以外にもさまざまな機能をオンライン上で手軽に利用できるのが特徴です。
PDFに関するさまざまな機能を搭載している便利なオンラインサイトですので、PDF関連の操作をする場合にはおすすめです。
実際にHiPDFを利用してPDFを変換する手順を紹介します。
手順1. HiPDFにアクセスして、メニュー画面から操作したい内容を選択します。
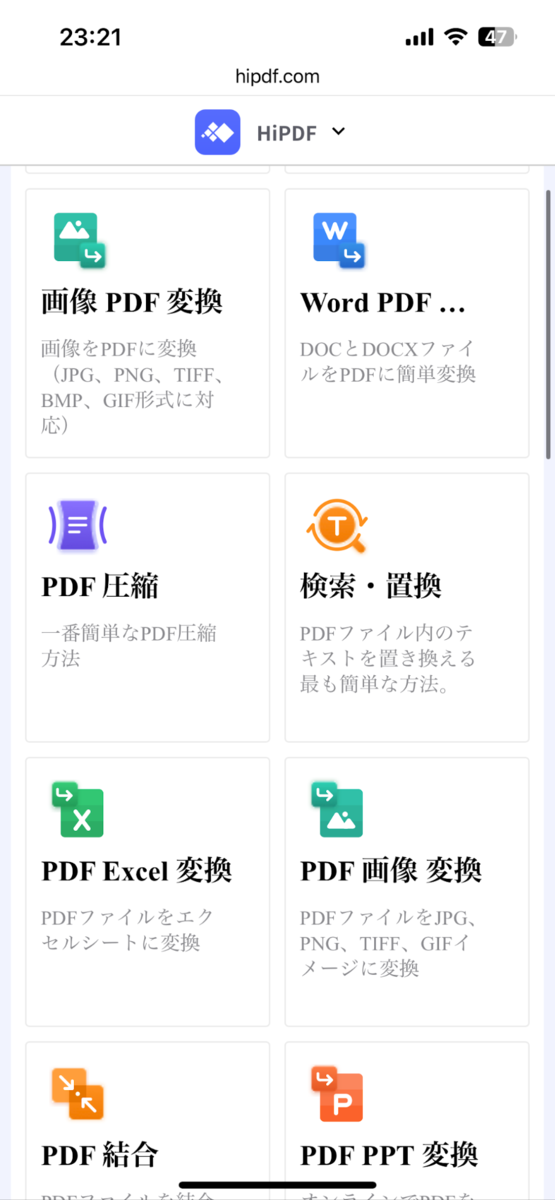
手順2. 圧縮したいファイルを追加して、圧縮率を3つの中から選択して圧縮をタップします。
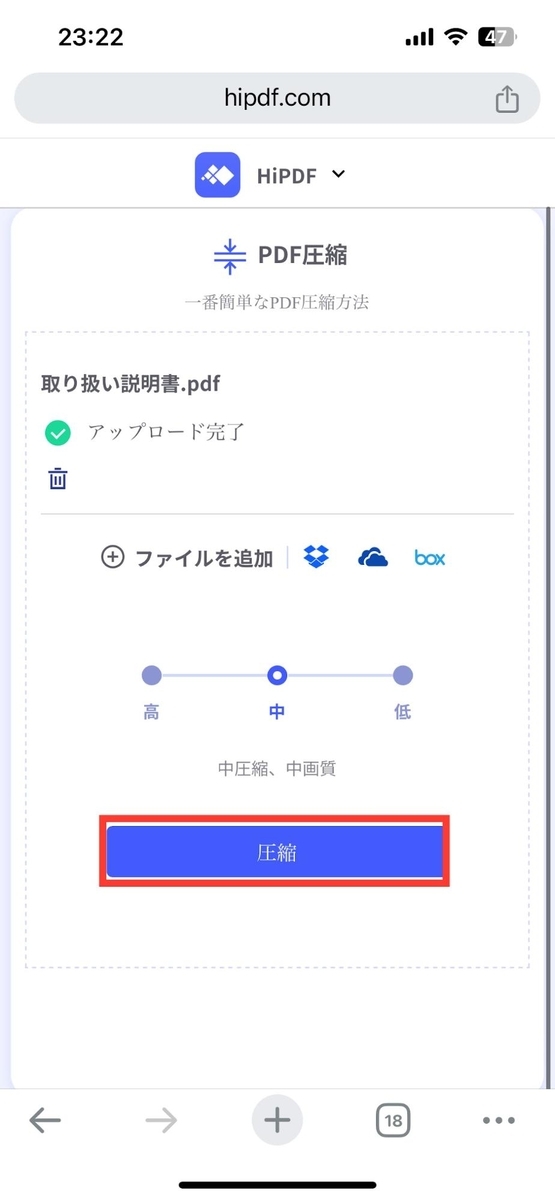
手順3. 圧縮後にダウンロードボタンが表示されるので、ダウンロードをすれば圧縮完了です。
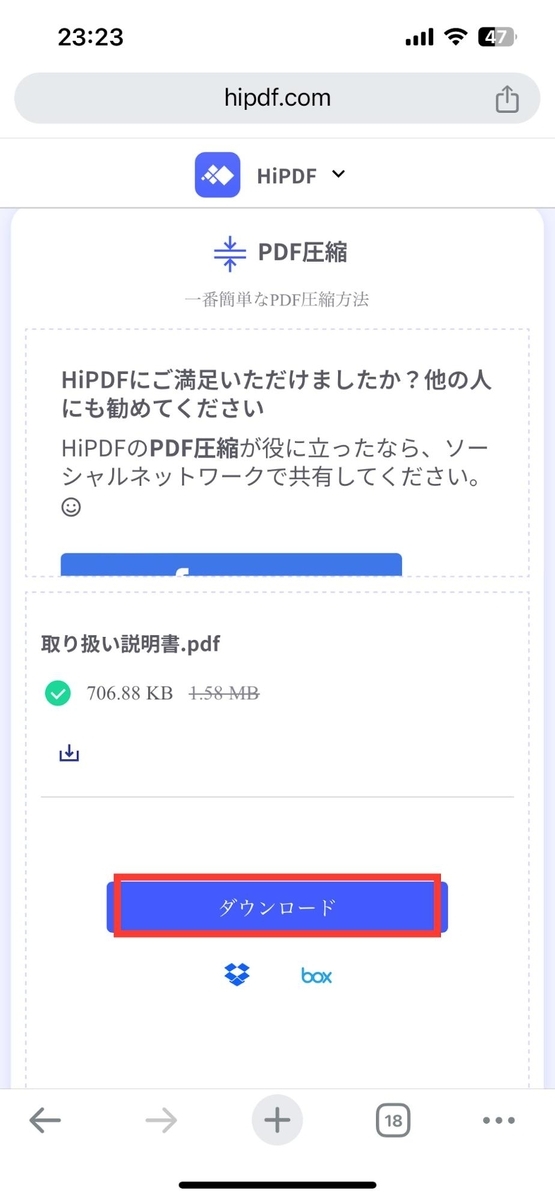
2. ファイルを圧縮する際の注意事項
ファイルを圧縮する際の2つの注意事項を紹介します。
ファイルを実際に圧縮する前に、事前に確認しておきましょう。
・元のファイルのバックアップを事前に取っておく
元のファイルのバックアップを事前に取っておくのがおすすめです。
ファイルを圧縮する際にデータが損失する可能性は少なからずあります。
事前にバックアップを取っておけば、ファイル圧縮時にデータ損失をしても、再度やり直しが可能です。
そのため、事前に元のファイルのバックアップデータを事前に取っておくようにしましょう。
・ファイルデータの品質が落ちる可能性があることを知っておく
ファイルを圧縮するとファイル内のデータの品質が落ちる可能性があります。
特に画像や動画などの大量のファイルや大きいファイルを圧縮する際には、注意が必要です。
ファイルを相手と共有する場合などで、ファイルの品質を落としたくない場合は、圧縮しないようにしましょう。
3. スマホでファイルを解凍する方法も紹介
スマホでの圧縮方法はここまで紹介してきましたが、ファイルを解答する場合について紹介していきます。
実際にファイルを圧縮するだけでなく、相手から貰ったファイルが圧縮されていたら、解凍する必要があります。
ファイルを解凍する際には、パソコンでなくともスマホでもファイルを解凍できますので、ぜひやり方を参考にしてみてください。
iOSとAndroidどちらも解凍アプリを入れるのが手軽で、Clipbox Zipが簡単操作で解凍できるためおすすめです。
Clipbox Zipを使いファイルを解凍する手順は次の手順です。
手順1.Clipbox Zipを開き、下のメニュー画面からクラウドを選択して、ファイルの取り込み方を選びます。
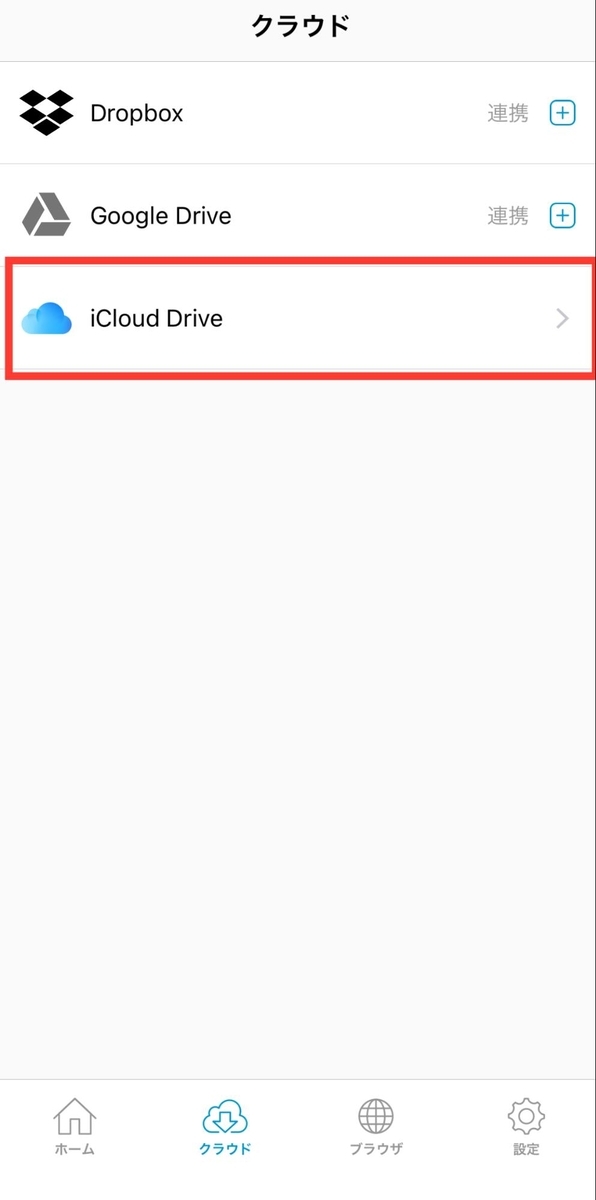
※今回はiCloud Driveでの操作方法を紹介します。
手順2.圧縮したいPDF文書を選択して、右上の開くを選択します。

手順3.ホーム画面から右上の編集をタップして、圧縮したいファイルを選択後にメニュー画面から圧縮をタップします。
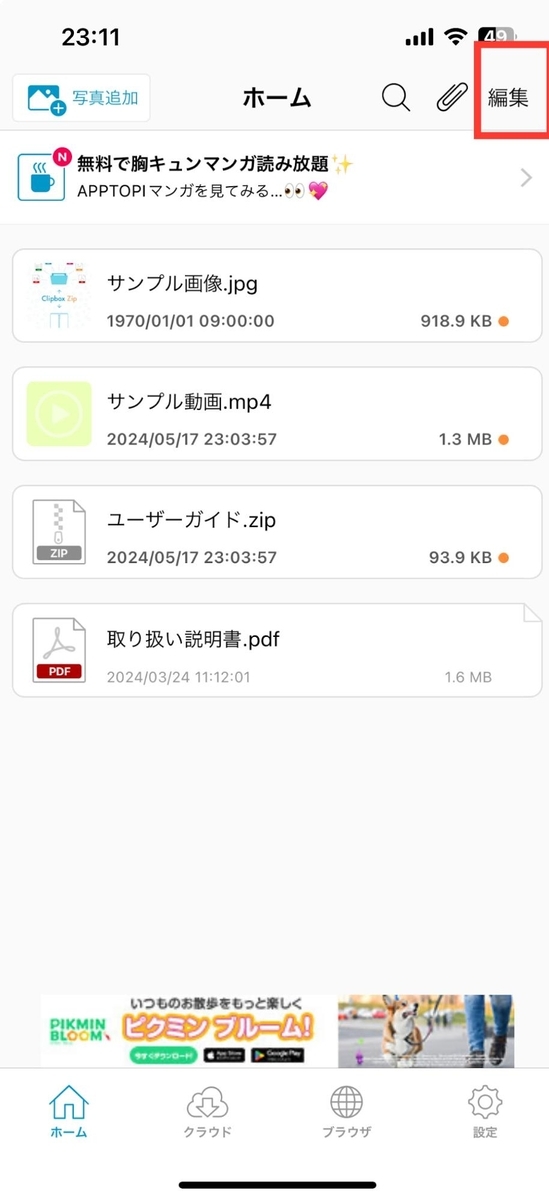

手順4.ファイル名の選択画面とパスワードの入力画面になるので、入力後にOKを選択すれば圧縮は完了です。

まとめ
今回は簡単操作で、スマホでもPDF文書を圧縮する方法を紹介しました。
iOSとAndroidそれぞれの操作方法に加えて、どちらの端末でも使えるアプリなしでの圧縮方法も紹介しています。
また、ファイルを圧縮することでスマホの容量を節約できますが、ファイルの品質が落ちる可能性には注意が必要です。
スマホでPDF文書を圧縮する場合には、アプリなしでも利用できるHiPDFが楽で便利ですので、おすすめです。