スマホでPDFファイルを編集したいけど、テキストが編集できない。
そんなときに、スマホでPDFファイルをテキストに変換する方法をお伝えします。
おすすめのアプリ等もご紹介します。
参考にしていただければ幸いです。
1. スマホでPDFをテキストに変換する方法
スマホでPDFファイルを利用していると、テキストを編集する必要があることがあります。
PDFだと画像やテキストが一緒になってそれぞれの編集ができません。
スマホでPDFをテキストに変換、編集する方法をこの記事でお伝えしていきます。
変換したファイルを管理することもできるので、是非見ていただきたいと思います。
まずは、変換する方法です。
スマホでPDFをテキストに変換するには二つ方法があります。
方法①変換アプリを利用する
スマホで、PDF編集アプリを利用してPDFをテキストに変換しましょう。
スマホに保存されているPDFをテキストに変換して編集することができるようになります。
方法②オンライン変換サイトを使う
スマホのブラウザでオンライン変換サイトを利用する方法もあります。
手順も簡単ですぐにテキスト変換ができます。
2. おすすめのiPhone向け変換アプリ3選
iPhoneでアプリを利用してテキスト変換するやり方をご紹介します。
・PDFエレメント
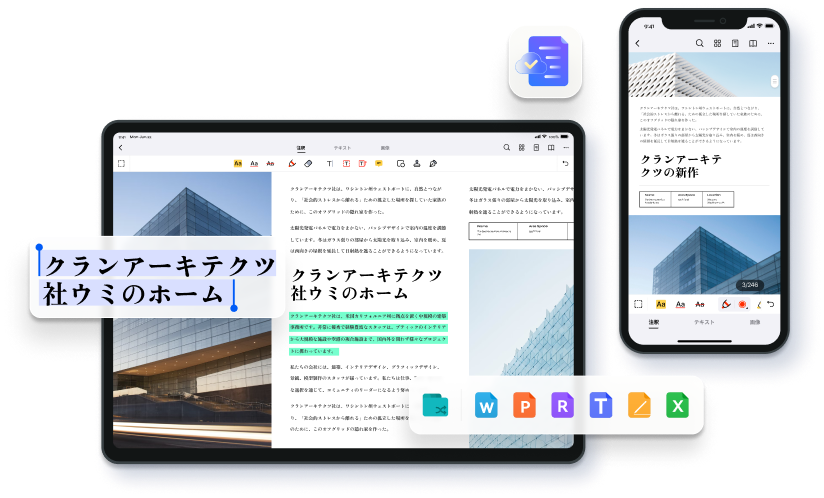
スマホでPDFをテキストに変換するのにPDFエレメントを利用しましょう。
PDFエレメントはWondershare社が提供している、ユーザーから指示を受けている編集アプリです。
iPhone意外にも様々なOSに対応しており、無料利用ができるのがいいところ。
①ホーム画面から変換するPDFファイルを選択する
②右上の‥から変換を選択する
③変換を選択する
④.txt形式を選択する
⑤実行を押下する
⑥ホーム画面にファイルが出力される
・PDF Expert
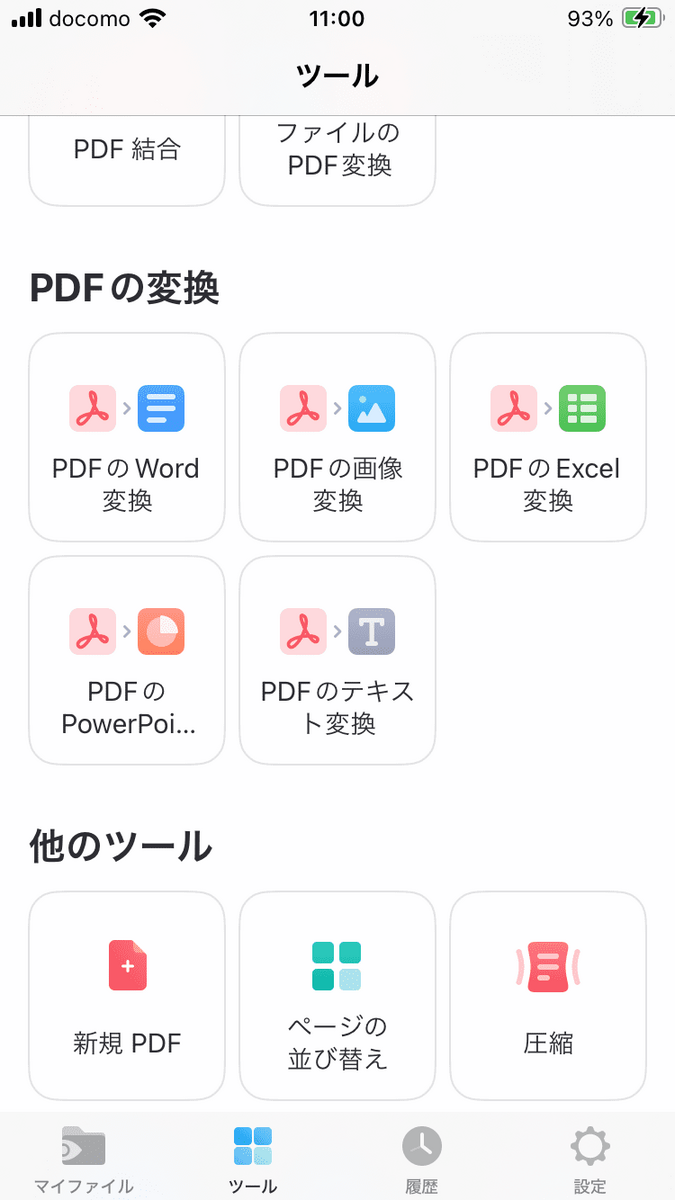
PDFExpertは使いやすさを重視したPDF編集アプリです。
PDFExpertの場合、以下のようにPDFファイルをテキストに変換します。
①ツールからPDFから変換から、PDFのテキスト変換を選ぶ
②変換するファイルを選択する
③変換を押下する
④マイファイルにファイルが出力される
・LightPDF
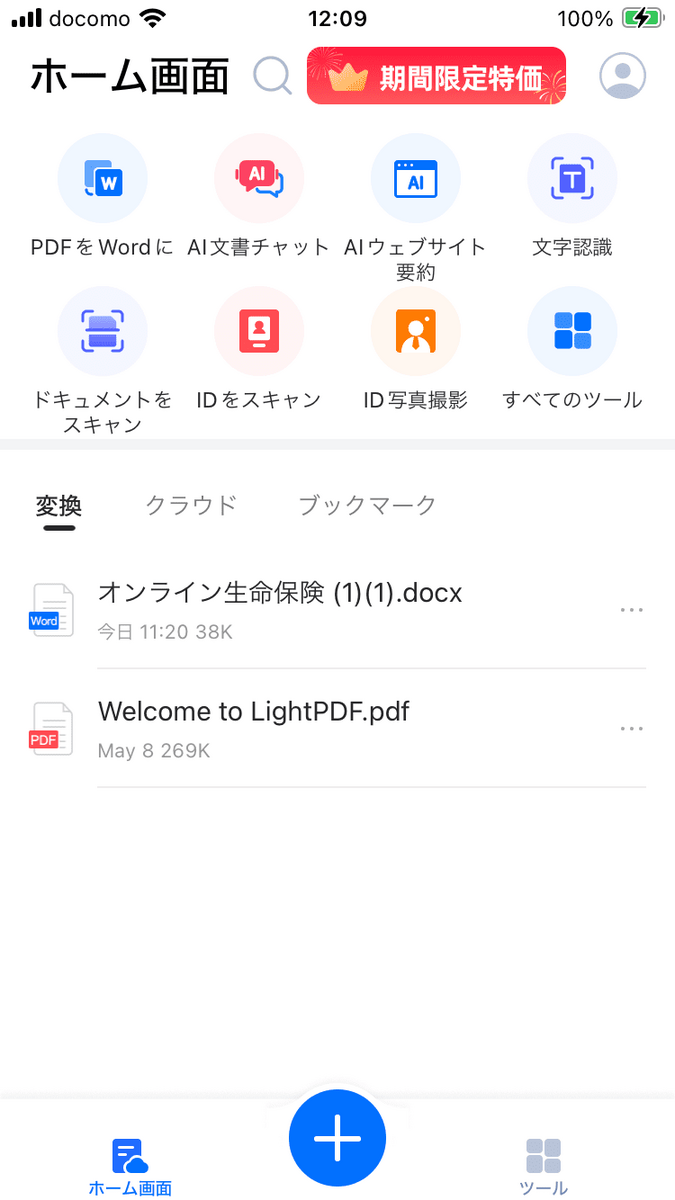
LightPDFはPDFの編集、変換、圧縮などの機能を無料で利用できるアプリです。
ブラウザ版もリリースされています。
①ホーム画面からPDFをWORDファイルに変換するを選択する
②変換したいファイルを選択する
③変換を選択する
④ホーム画面にファイルが出力される
④iCloudDriveなどにアップロードする
3. 無料で利用可能の変換サイト3選
スマホでブラウザ利用できる変換サイトを3つご紹介します。
オフラインでも利用できるものもあるので、是非試していただきたいです。
・HiPDF
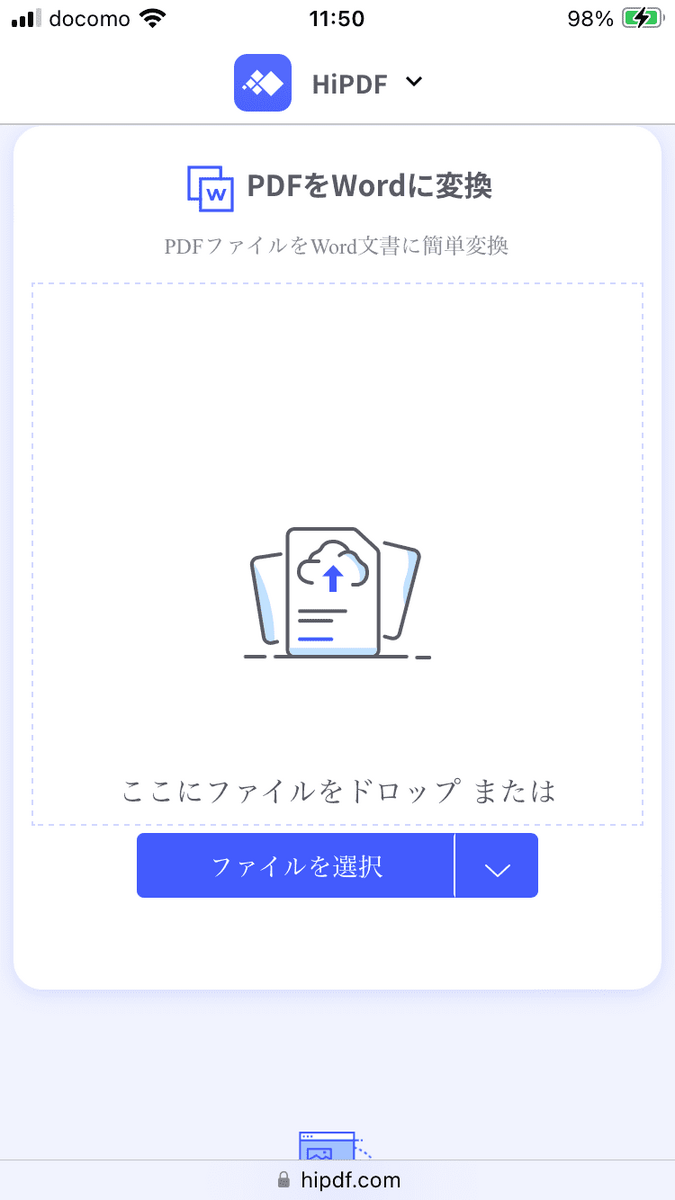
HiPDFはWondershare社が提供するオンラインツールです。
会員登録なしで利用できて、使いやすいインターフェースが特徴です。
HiPDFでPDFファイルをテキスト形式に変換するには以下の手順で行います。
①すべての機能からPDFから変換の中のPDF WORD変換を選択する
②ファイルをドロップまたは選択する
③変換を選択する
④ダウンロードを押下する
残念ながら、今のHiPDFには直接PDFファイルをテキスト形式に変換する機能がありません。
そこで、次の手順でテキスト変換しましょう。
⑤ダウンロードしたWORDファイルを開く
⑥名前を付けて保存を選択する
⑦ファイルの種類から「種類なし」を選ぶ
・ilovepdf
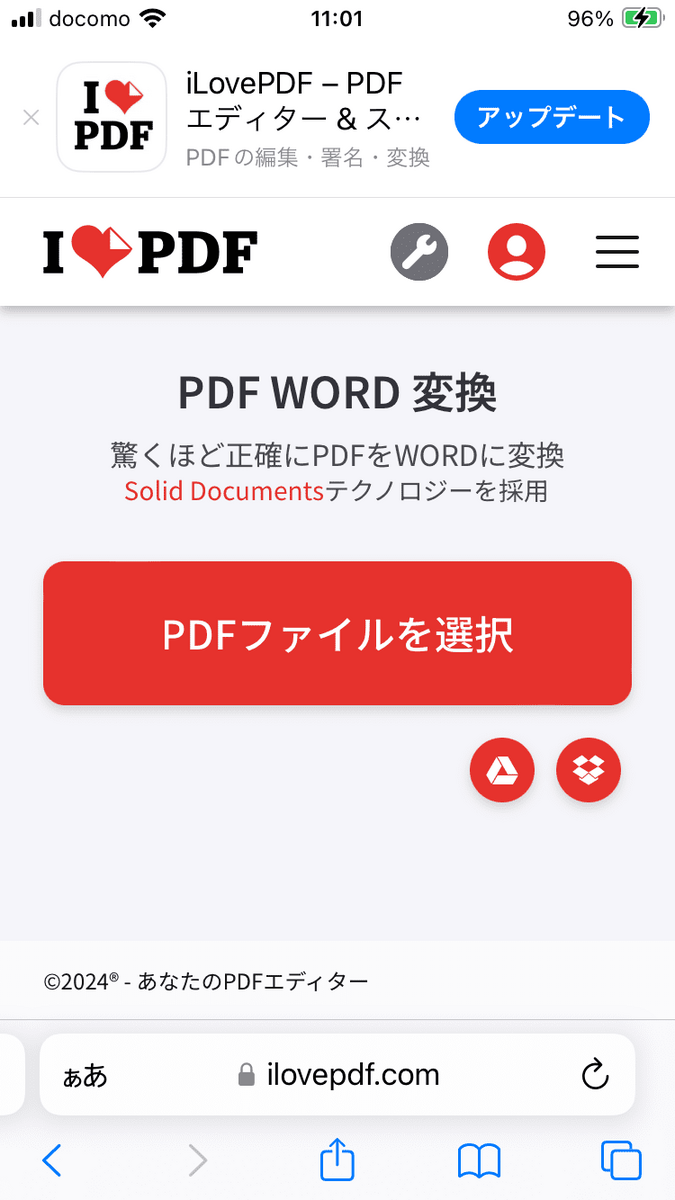
ilovepdfはスマホ、PCどちらでも利用できる完全無料のPDF編集ツールです。
ブラウザ版は、簡単な無料会員登録をしたらすぐに始められます。
①PDFから変換からPDF WORD 変換を選択する
②変換したいPDFファイルを選択する
③WORDファイルに変換するを押下する
④WORDファイルをダウンロードする
⑤ダウンロードしたWORDファイルを開く
⑥名前を付けて保存を選択する
⑦ファイルの種類から「種類なし」を選ぶ
・PDF24
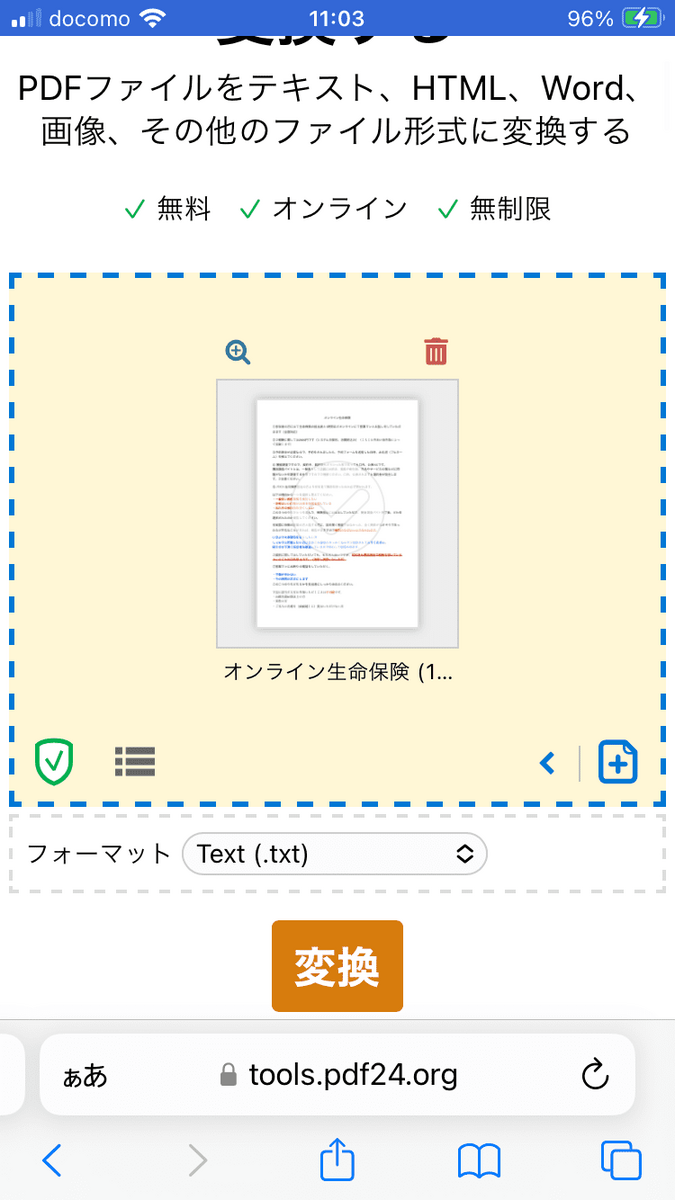
PDF24は無料で利用できる上に、多数の編集機能が備わっています。
オフラインでも使えるのがいいところ。
①メニュー一覧からPDFからテキストに変換を選択
②変換するファイルを選択する
③PDFに変換するを押下する
④テキストファイルが表示されるのでダウンロードを選択する
ダウンロードのほか、DropBox、Eメール、Googleドライブに保存することも可能です。
4. テキスト変換の精度を向上させるヒント
PDFをテキスト変換すると、テキストが崩れてしまうことがあります。
テキスト変換する際の精度を高める方法としてはOCR処理をすることをお勧めします。
OCRとは、文字認識処理という方法で画像や文字を認識して編集可能にする形式のことです。
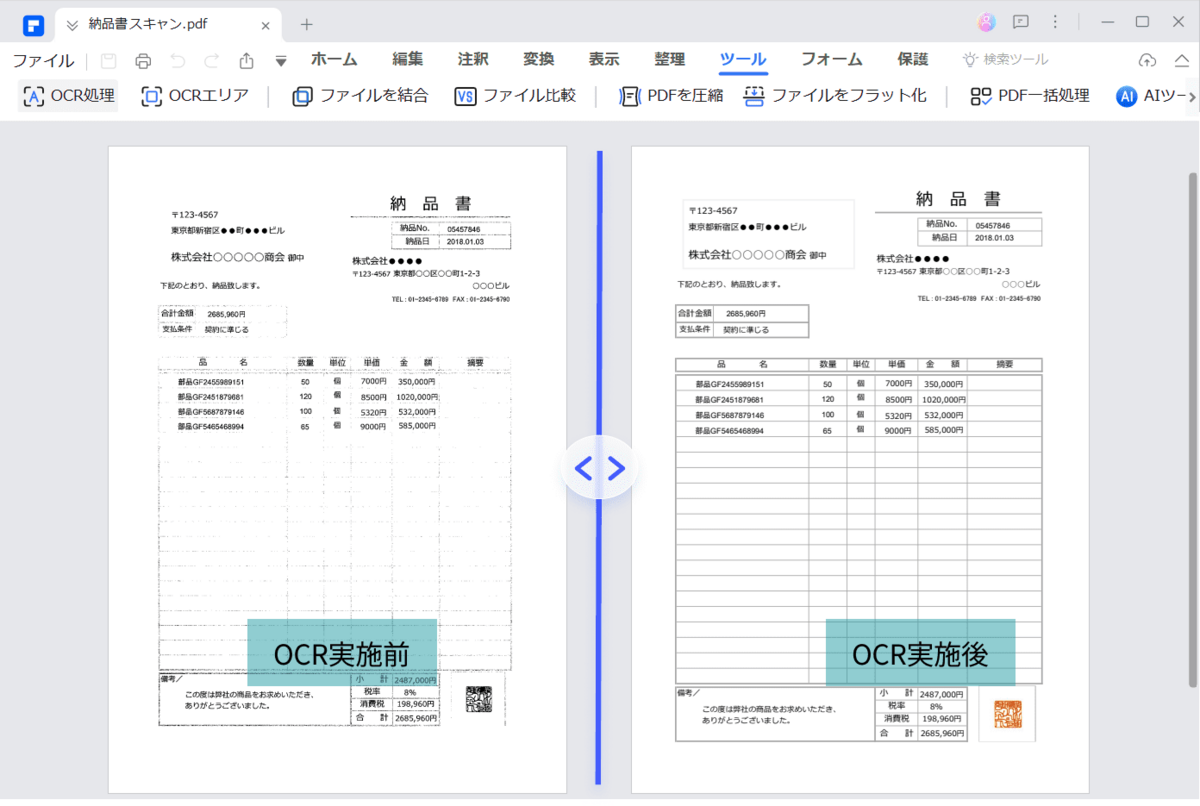
前の見出しまではテキスト形式で保存する方法をお伝えしました。
OCR機能を使うと、スキャンしたデータや文字のデータなどがきれいに変換されて編集がしやすくなります。
OCR処理においては、ひらがな、アルファベット、漢字、数字などの文字が認識されます。
しかし、それらも100%正確に変換できることはありません。
PDFエレメントでは、精度の高いOCR処理が可能です。
無料会員でも多数の機能が利用できますけど、有料プランも用意されています。
個人向け、教職員、グループ・チームと用途に応じたプランがあるのが嬉しいです。
圧縮や変換などの機能が利用できるだけでなく、クラウドを利用したファイルの管理が自由にできるので、チーム開発にもお勧めです。
OCR処理をするのは、有料会員のみとなりますのでご了承ください。
OCR処理をする方法をお伝えします。

①ツールからPDF認識からOCR PDFを選択する
②変換するPDFファイルを選択する
③開始を押下する
④種類、ドキュメント言語を選択して次へを押下する
⑤OCR処理したファイルが出力されます
まとめ
PDFをテキスト変換するのは簡単なステップでできることがわかりました。
PDFファイルを扱うことが多くなっている今の時代です。
アプリやツールを利用してPDFファイルを活用して仕事、プライベートに役立てましょう。