はじめに
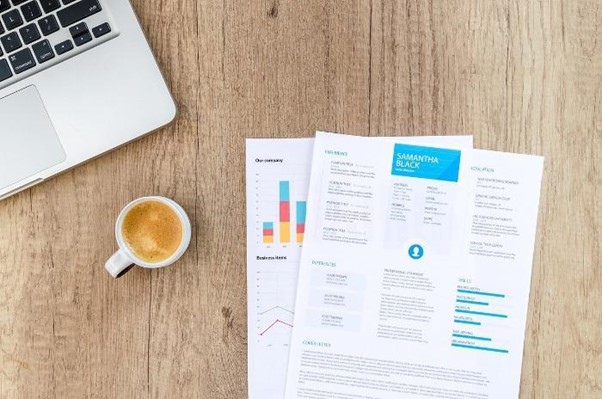
チラシやポスターデータをPDFで受け取り、表示すると余白ができてしまう経験をした方は多いのではないでしょうか。
チラシやポスターに余白があるとデザインもイマイチになりかねません。
今回は、PDFページで余白ができてしまった場合に余白を変える方法を解説します。
PDF編集に便利なソフトウェアも紹介するので、ぜひご覧ください。
目次:
1.PDFページの余白を変えるにはWondershareの「PDFelement」

WondershareのPDF編集ソフトウェア「PDFelement」は、PDFの作成や編集と変換といった作業を完結できるオールインワンのPDF編集ソフトウェアです。
PDFの余白変更も簡単に行えるPDFelementのメリットとデメリットを紹介します。
| メリット | デメリット |
|---|---|
| ・買い切り(永久ライセンス)がある ・有料版だとOCR技術を使用できるので、画像からテキストを抽出できる ・余白変更はトリミングすると簡単 |
・無料版はPDFに透かしが入る ・ファイルの保存ができない ・試用版だと使える機能が少ない ・月額プランがない |
PDFelementの特徴を1つずつ見ていきましょう。
ポイント1.インストール型なので安全
PDFの編集ソフトウェアはオンラインで変換できるものもありますが、オンラインでファイルをアップロードしなくてはなりません。
個人利用ではなく会社の仕事で利用したい場合、資料によっては機密保持が必要な書類もあるでしょう。
そのような書類を編集・変換するにはオンラインでの操作はセキュリティ面に不安があります。
インストール型のPDFelementなら、1台のパソコン内で操作が完結するので安心です。
ポイント2.ページ余白を変えるのも簡単
PDFの余白を変更するのも簡単です。
トリミングをクリックし、必要なところを切り抜きするだけで完了します。
ただしPDFファイルでは余白が無いように見えますが、複合機などプリンタの種類により印刷時に余白ができるケースもあります。
複合機やインクジェットプリンタなど、印刷で使用するプリンタごとに設定は必ず確認しましょう。
2.PDF編集に便利なそのほかのソフトウェア3選
PDFページの余白を変えるのに適したPDF編集ツールを、ここでは3つ紹介します。
| EaseUS PDF Editor | PDFの変換が1クリックで実現可能なオールインワンソフト |
|---|---|
| Foxit PDF Editor | 電子署名や暗号化などPDFのセキュリティ保護に長けたPDFエディターソフト |
| JUST PDF 5 Pro | 電子印鑑や電子署名にも対応しており、電子契約でも便利に使えるPDF編集ソフト |
それぞれダウンロードして使えるため、ビジネス利用にも対応しているソフトウェアです。
3.PDFページの余白を変える方法|PDFelement編
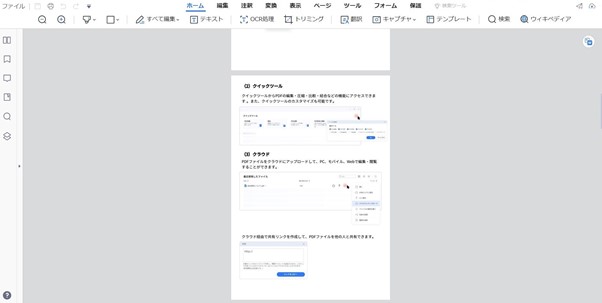
続いてPDFelementを利用してPDFページの余白を変える方法を2つ紹介します。
- PDFの余白を広げる方法
- PDFの余白を狭くする方法
1つずつ見ていきましょう。
PDFの余白を広げる
PDFelementで編集したいPDFファイルを開き、「ページ」タブをクリックしましょう。
編集したいPDFページをマウスで右クリックして「ページボックス」を開くと余白調整が可能です。
そのほかのツールをクリックしても「ページボックス」は表示されます。
あくまでもPDFelement上での余白調整なので、印刷する際はスケールを調整しなくてはなりません。
PDFの余白を狭くする方法
PDFelementでPDFの余白を狭くする方法は、以下の5ステップです。
- PDFelementでPDFファイルを開きます。
- 続いて、「ツール」タブの「トリミング」をクリックしましょう。
- 中央下部の「><」ボタンをクリックし、「印刷モード」を表示させる
- 「クロップマージン」の「上下左右」の数値を設定
- 右側に表示された画像の青線をドラッグして調整
PDFelementでは、トリミングするページ範囲を設定できます。
保存ボタンを押さないと変更したデータが反映されないので注意しましょう。
4.専用ツールを使わずにPDFの余白を変える2つの方法
PDFの変換ツールを使用せずにPDFの余白を設定する方法をは、以下の2つです。
- 余白設定をゼロにして印刷する
- 拡大印刷をする
専用ツールを使用しなくてもPDFの余白の変更は変更できます。
しかし、余白を変更したPDFを印刷するにはプリンタの設定が必要です。
方法を1つずつ見ていきましょう。
方法その1.余白設定をゼロにして印刷する
印刷時に余白を0にする設定を行えば、余白を少なくできます。
印刷物によっては行のずれやレイアウトが崩れてしまう点には、注意が必要です。
なお、業務用で使用している複合機では、余白ゼロのフチ無し印刷はできません。
インクジェット複合機であれば、フチ無しで印刷ができます。
その理由は、トナーを定着させる方法が異なるからです。
方法その2.拡大印刷をする
PDFの画像なら、拡大印刷で余白を無くす方法も適用できます。
ただし、PDFに画像ファイルが含まれる場合には、画質や解像度の問題で印刷が荒くなりがちな点に注意しなければなりません。
インクジェット複合機を使用するなら、余白設定をゼロにして印刷しましょう。
5.PDFのページ余白はなぜ必要?
PDFのページに余白が必要な理由は、以下の3つです。
- ヘッダー・フッターや番号を配置しやすくなる
- 圧迫感を減らし見やすい文書を作る
- 文書にコメントを入れやすくなる
PDF文書の場合余白がないと読みづらい文章になってしまうので、余白を設定し作成しましょう。
まとめ:PDFのページ余白を変えると文書が見やすくなり便利!
デザインツールで作成されたデータをPDFで受け取り、いざ印刷するときに余白があると困ります。
PDFを印刷するときプリンタの設定によっては、完全に余白を除去するのは難しいかもしれません。
そのような悩みを解決するには、有料のPDF編集ツールを使いましょう。
PDFelementを使えば、余白の調整も簡単です。
無料試用版もあるので、使い勝手を確かめるためにぜひ以下からダウンロードしてはいかがでしょうか。
【PDFelementのダウンロードはこちら】