はじめに
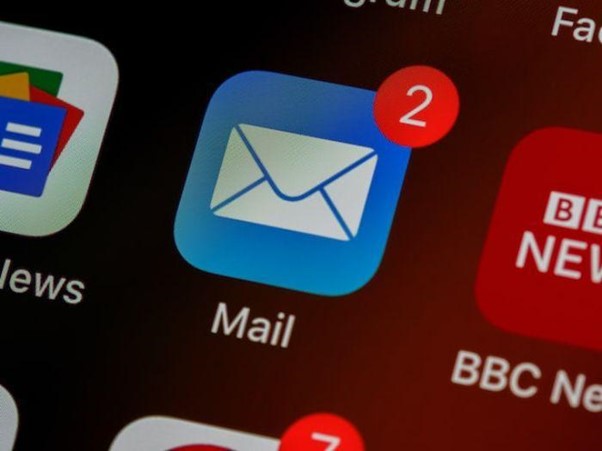
「Outlookにメールが溜まっていて、PDFファイルとしてバックアップを取りたい」
「Outlookに届いたメールを永久的に保存しておきたい」
上記のように考えている方も、きっと多いでしょう。
この記事では、OutlookメールをPDF化して保存する方法を解説します。
OutlookメールをPDF化したい方は、本記事をぜひ、ご覧ください。
目次:
1.OutlookメールをPDFで保存する方法

ここでは、OutlookメールをPDFとして保存する以下3つの方法を解説します。
ここで解説した保存方法の中から、自分に適した方法を選びましょう
各項目を、詳しく解説します。
Adobe Acrobatを使う
Adobe AcrobatでOutlookメールをPDFで保存する手順は、以下のとおりです。
- Adobe Acrobatをインストールする
- Outlookを起動する
- ツールバー上のAdobe Acrobatをクリックしタブを表示させる
- 「選択されたフォルダ」をクリックし変換したいメールを選ぶ
- 処理が開始されメールがPDF形式に変換される
Adobe Acrobatがあれば手間をかけずPDF化が可能ですが、現在Adobe Acrobat XIへのすべての製品アップデートは終了しています。
そのため、製品に関するサポートは一切受けられない点には注意しましょう。
msg変換でPDF保存する
Outlookメールをmsgに変換してPDF保存する方法は、以下のとおりです。
- Outlookを立ち上げる
- ファイル→名前を付けて保存を選択する
- msg形式を選択し保存
- 変換ソフトウェアを使いmsgファイルをPDFに変換する
変換ソフトをダウンロードすれば、簡単にメールをPDF化できるでしょう。
msg形式のファイルをPDF変換するソフトには、ワンダーシェアの「PDFelement」などがあります。
プリンター経由で保存する
ソフトウェア「Adobe PDF」を使えば、Outlookメールを印刷機能経由で保存できます。
なお、この方法はプリンターを持っていない場合にも実行できます。
2.OutlookメールをPDF化できないなら「PDFelement」を使おう
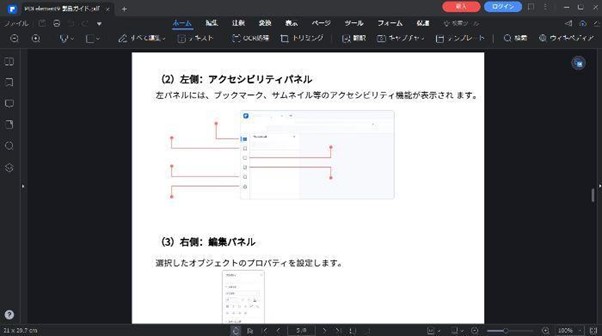
先ほどまでOutlookメールをPDF化する方法を解説してきました。
しかし、これらの手段の多くは手間がかかり操作の順番を覚える必要もあるため、初心者には適していないケースも多いです。
「操作が面倒……もっと気軽にメールをPDFに変換したい!」
そう感じた方は、ワンダーシェア社の「PDFelement」を使いましょう。
ここではPDFelementの特徴を3つ解説します。
ソフトの便利機能や価格の紹介などを行うので、メールを簡単にPDF形式へ変えたい方はぜひご覧ください。
特徴① PDF編集がソフト1本で
PDFelementがあれば、以下のようなPDF編集はほぼすべて実行できます。
ほかのソフトとわざわざ併用する必要がないため、PDFの編集を行いたい方には適したツールだといえるでしょう。
特徴② 使い切りプラン用意で1年のみの利用も可能
PDFelementには、1年だけの使用に適した7,280円から使える使い切りプランもあります。必要な年度にだけ導入するのも可能なため、費用をうまく抑えられるでしょう。気に入って継続利用をしたくなったら、9,980円から使える買い切りタイプの購入も可能です。
登録を行えば無料版よりも製品版に近い、無料トライアル版を14日間試用できるのも魅力です。
製品版に近い機能を気軽に試しやすいため、利用すればより導入を検討しやすくなるでしょう。
特徴③ 使い方が分からなくても動画アシストで安心
「PDFelement」には、使い方がわからないときに動画でアシストしてくれる機能が搭載されています。
公式サイトでソフトの使い方を説明しているので、初めて使用する方でも簡単に機能を理解可能です。
PDFelementは、ワンクリックで気軽に操作できるよう工夫して作られたソフトです。
他社のソフトウェアのように専門性がないと使えない事がないため、購入しても操作ができず後悔……といった事態は少ないといえるでしょう。
3.Outlookメールが開かない!PDF保存する方法|PDFelement
PDFelementでOutlookメールをPDF保存する方法は、以下の4ステップで実行できます。
- Outlookメールを開く
- プリンター箇所を「PDFElement」に設定し印刷する
- 開いたメールを「名前をつけて保存」する
- 印刷指定したメッセージがPDFとして保存される
この方法は、先ほど紹介した「印刷を利用してメールをPDFにする」方法に当てはまります。
msgに変えたメールを変換する方法でも、PDEelementによる変換は可能です。
まとめ:OutlookメールをPDF保存する方法はさまざ

OutlookメールをPDFとして保存する場合は、ソフトウェア利用・プリンター経由の保存などさまざまです。
OutlookメールをPDF化したい方は、本記事をぜひ参考にしてください。
PDFelementであればほかの保存方法よりも、OUtlookメールを簡単にPDF化できます。
以下からダウンロードできるので、気になる方はぜひソフトを無料でお試しください。
登録を行えば製品版と近い性能の、無料トライアル版もお試し可能です。
【PDFelementをダウンロードする】