はじめに
電子署名法が2001年に施行され、電子署名が手書きの署名や押印と同等に通用する法的基盤が整備されました。その後、企業のペーパレス化の推進や、コロナ禍によるリモートワーク推奨の影響もあって、紙の書類が少なくなり、同時に紙の書類にサインをしたり印鑑を押す習慣が一気にすたれてきました。
その代替として、PDF文書に手書きのサインや、それを電子化したデジタル署名を入れたり、電子印鑑を押すという場面が多くなってきました。
以下ではPDF文書に手書きの署名、デジタル署名、電子印鑑を挿入する方法について説明します。
目次:
PDF文書に手書きの署名をする方法
PDF文書に手書きの署名をする方法をいくつか紹介します。
Adobe Acrobat Reader DC を利用する方法
Adobe Acrobat を使えば無料で、PDF文書に手書きの署名を追加できます。
・Adobe Acrobat Reader DC を起動してPDF文書を読み込む
・ツールバーにある「署名」アイコンをクリック
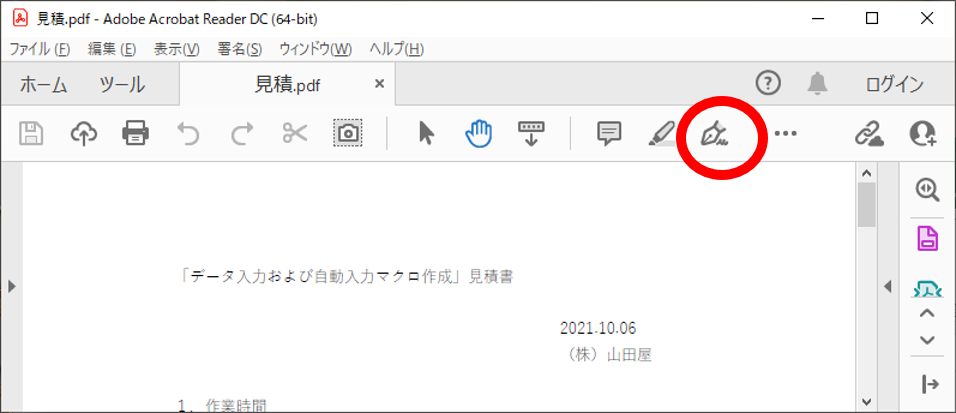 ・「署名を追加」をクリック
・「署名を追加」をクリック
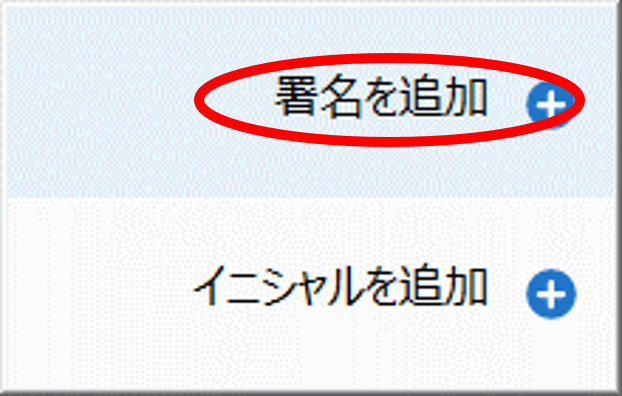
・署名パネルが表示されるので、「手書き」を選択
・マウスで自由にサインする
・「適用」をクリック

・以降は「署名」アイコンをクリックすると、保存した署名の一覧が表示される
・必要な署名を選べば文書に署名が挿入される
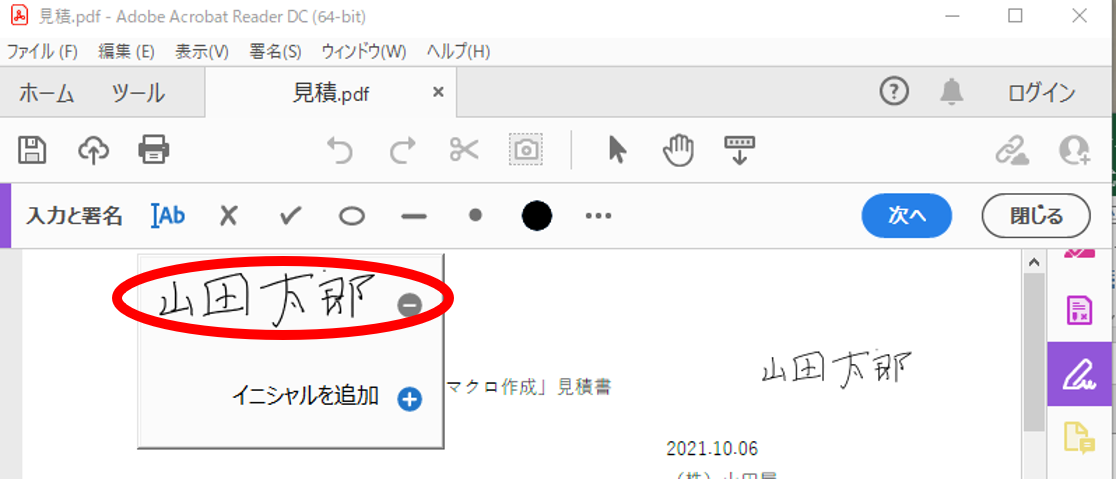
・位置、大きさを調整する
ただし、ペンの太さや色を変更したり、部分的に消すことなどはできません。
PDFelement を利用する方法
Wondershare の PDFelement を使えば、より自由に手書き署名を挿入できます。
・PDFelementを起動してPDFファイルを読み込む
・上段メニューにある「注釈」をクリック
・「署名」ボタン→「作成」をクリックすると「署名の追加」ウィンドウが開く
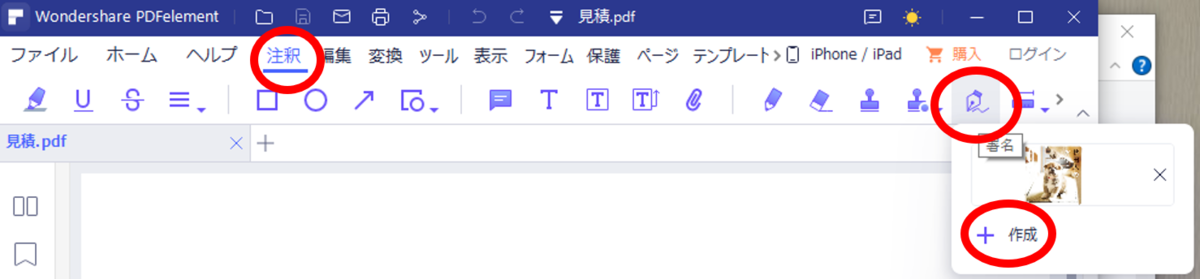
・「描画」を選択
・ペンの太さと色を選択
・マウスで自由にサインする(変更したい場合は消しゴムで部分的に消去が可能)
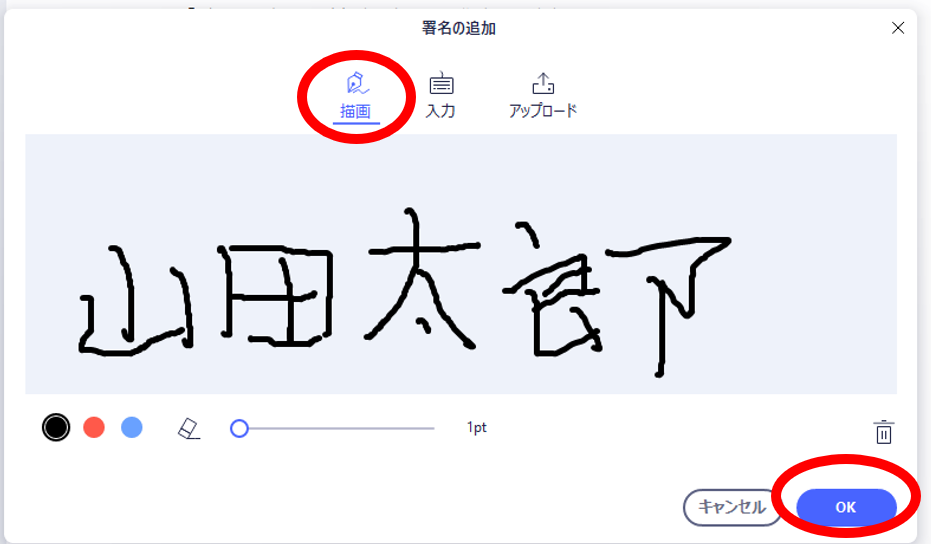
・「OK」をクリックして保存
・以降は「署名」アイコンをクリックすると、保存した署名の一覧が表示される
・必要な署名を選べば文書に署名が挿入される
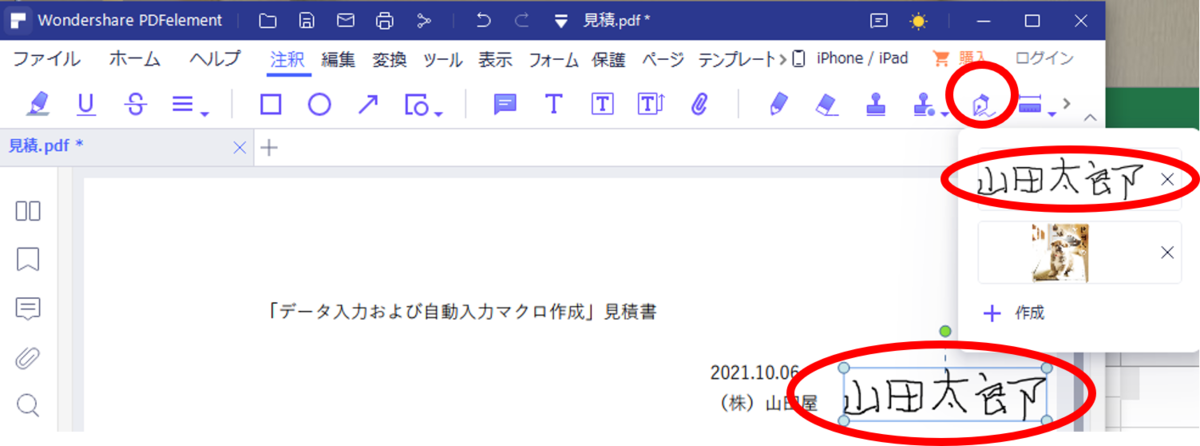
・位置、大きさを調整する
iOSに搭載されている機能で署名する方法
以下では、iPadに届いたメールの添付PDFファイルに手書き署名して返信する方法を説明します。
iPhoneでも同様です。
・メールに添付されているPDFファイルをタップして開く
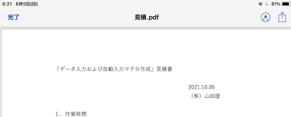
・右上の「ペン」アイコンから編集モードに入り

・下のペンの種類(太さ)と色を選択
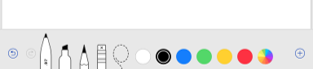
・指でなぞって署名を書く
・「完了」をタップ
・「返信」をタップすれば、サイン済のファイルを添付したメールが返信される
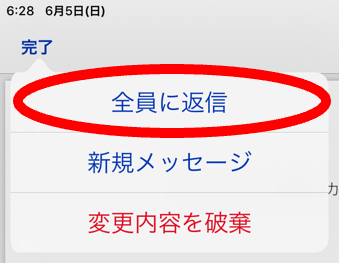
・右上の「保存」ボタンをタップすれば、任意の場所に保存も可能

PDFに名前様式の印鑑を押す方法
Wondershare の PDFelement を使えば、以下の手順で名前様式の印鑑を押すことができます。
・PDFelementを起動してPDFファイルを読み込む
・上段メニューにある「注釈」をクリック
・「スタンプ」アイコンをクリックすると、登録済みのスタンプ一覧が表示される
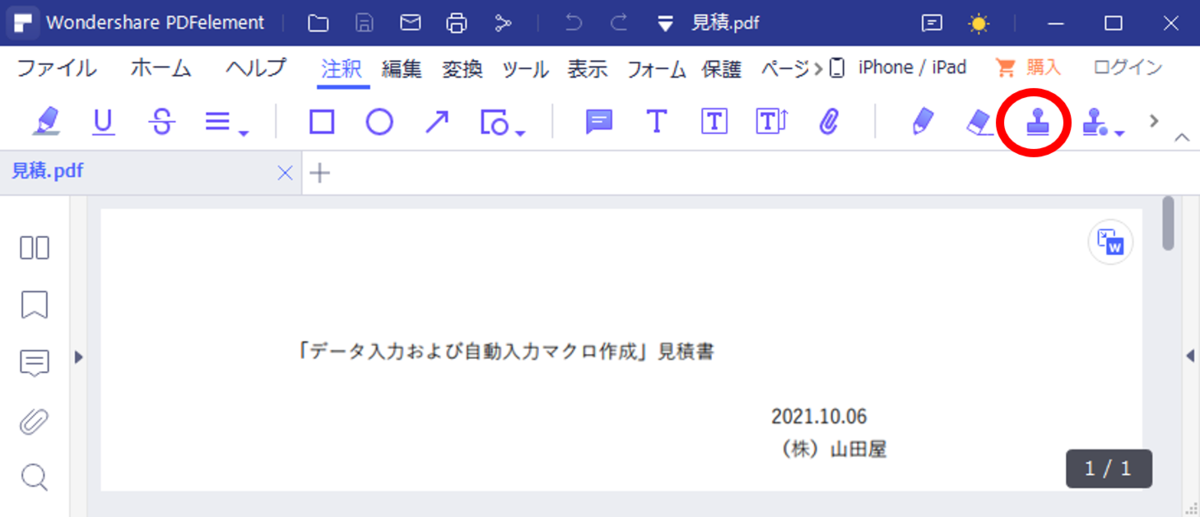
・登録済みのスタンプを利用する場合はスタンプをクリックすると文書に挿入されるので、位置と大きさを調整する
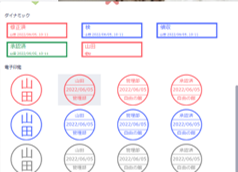
・新たに追加する場合は「カスタムボタン」→「IDを編集」をクリック
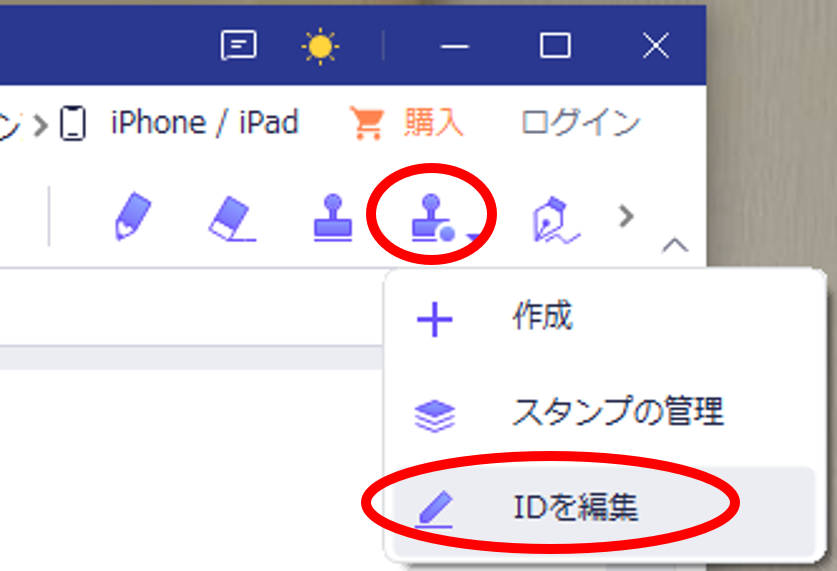
・「IDを編集」ダイアログが表示されるので、「名前」、「会社」、「部署」を入力
・「OK」をクリックして保存
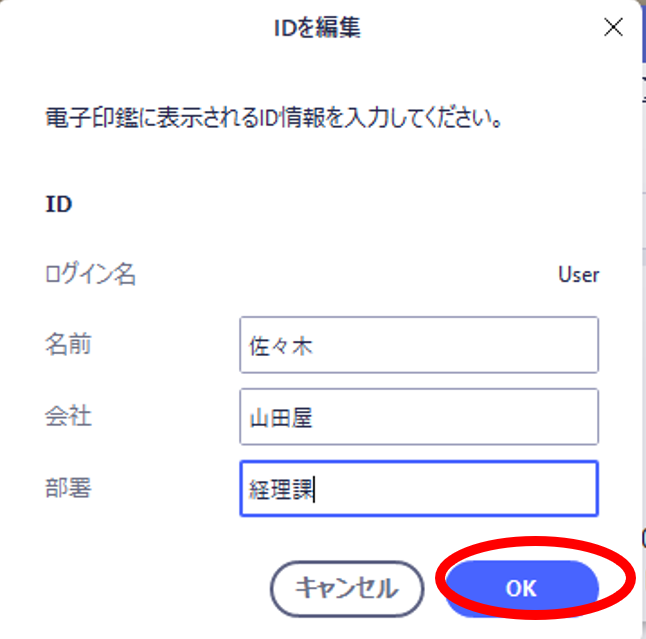
・以降は「スタンプ」アイコンをクリックすると、新たに編集したスタンプの一覧が表示される

・必要なスタンプをクリックすると文書に挿入される
・位置、大きさを調整する
無料体験版の場合は、ファイル保存時にロゴマークと透かしが入ります。
PDFに法的承認される電子署名を挿入する方法
電子署名法が2001年に施行され、電子署名が手書きの署名や押印と同等に通用するようになりました。Wondershare の PDFelement を使えば、以下の手順でこの法的に承認される電子署名を挿入することができます。
・PDFelementを起動してPDFファイルを読み込む
・上段メニューにある「保護」をクリック
・「文書に署名」をクリック→ 青線を署名したい場所に移動して、左クリック


・「文書に署名」ダイアログが表示される
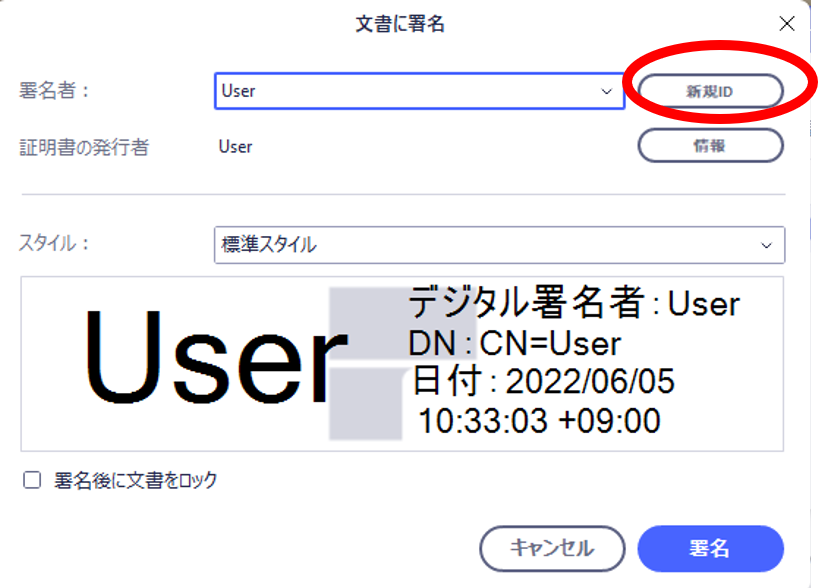
・「署名者」を変更する場合は「新規」ボタンをクリック
・「新しいデジタルIDを作成」を選択
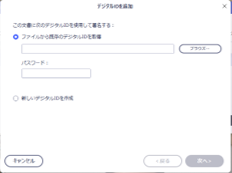
・保管場所を選択して「次へ」

・「名前」、「部署」、「会社名」、「Eメールアドレス」等を入力して「次へ」
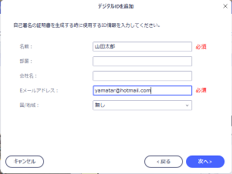
・「ファイル名」と「パスワード」を入力して「完了」

・先ほど入力した「パスワード」を入力して「署名」をクリックすれば署名される
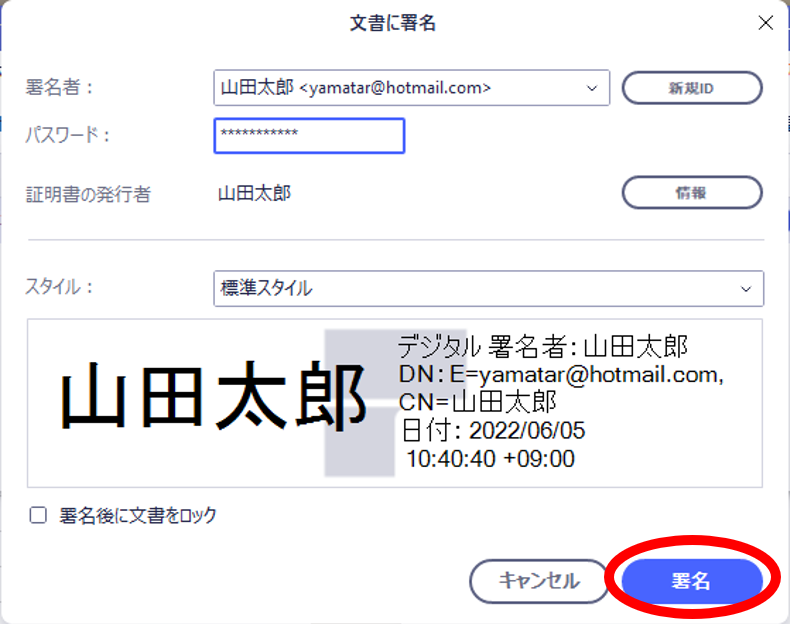
まとめ
PDF文書に手書きの署名、デジタル署名、電子印鑑を挿入する方法について説明しました。
オールインワンPDF編集ソフトを使えば、これらを簡単に挿入することができます。
無料体験版の場合は、ファイル保存時にロゴマークと透かしが入りますが、体験版でその機能を試してみて、気に入れば購入を検討してみてはいかがでしょうか。