はじめに
ビジネスでは、契約書や請求書など、さまざまなファイルのやりとりが発生します。
中でも機密情報を取り扱う場合には、情報漏洩が発生しないよう、注意を払う必要があります。
データが改ざんされることを防ぐために、WordやExcelで作成した文書ファイルをPDFにして共有することは、よく行われていますが、それだけでは、不十分です。
より安全にファイルのやりとりを行うためには、PDFファイルにパスワードを設定することで、ファイルにロックをかけておくことをオススメします。
PDFファイルへのパスワード設定は、Wondershare社のPDFelement(PDFエレメント)のような無料のPDF編集ソフトを使えば、簡単に行うことができます。
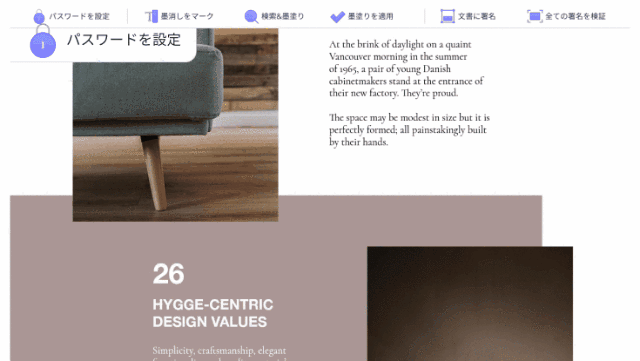
もちろん、設定だけでなく、パスワードの設定を外すのも簡単に行えますので、PDFファイルのロック解除もスムーズです。
目次:
1.PDFにパスワードをかけるメリットは?
Q:PDFファイルにパスワードを設定することがなぜ安全なファイルのやりとりにつながるのでしょうか。
例えば、メールで送るファイルを、宛先を間違えて送ってしまったり、DropboxやGoogle Driveなどのオンラインストレージでファイルを共有する際に、アクセス権の設定を間違えてしまったりすることで、関係のない人にファイルの情報を見られたり、ダウンロードされてしまったりというリスクがあります。
でも、共有するPDFファイルにパスワードを設定しておき、パスワードを別の方法で共有することで、意図しない人にファイルの情報が漏れてしまう、ということを防ぐことが可能です。
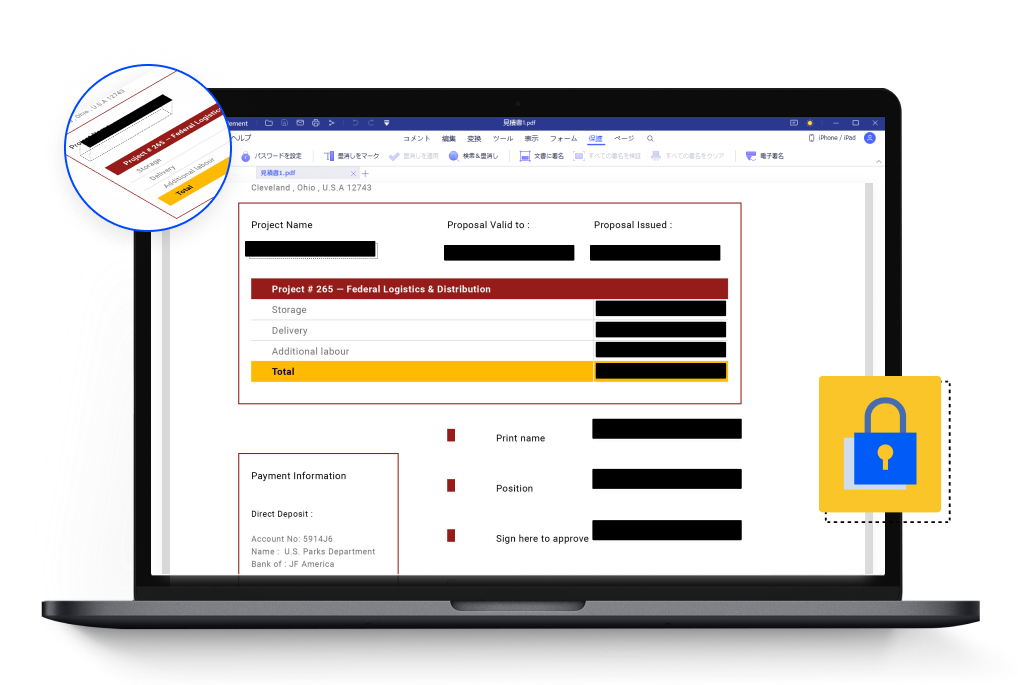
PDFファイルを見て欲しい人は、正しいパスワードを入力するだけでファイルの内容を確認することができますので、ファイルを受け取る側の負担も少なく、セキュリティを確保することができます。
2.PDF 文書にパスワードを設定する方法とツール3選
ここでは、PDF文書にパスワードを設定することができる、無料のツールを3つご紹介します。
それぞれ特徴や使い勝手が異なりますので、自分の環境や用途にあったツールを使って、安全なファイルの共有を行いましょう。
(1)PDFelement
Wondershare社のPDFelement(PDFエレメント)は、パソコン(Windows/Mac)にインストールするデスクトップ版の他、スマートフォン(iPhone/Android)用のアプリも用意されているため、併用すれば、パソコンが手元にない外出時でも、スマートフォンで手軽に編集を行うことが可能です。
PDFファイルの作成や、変換などの基本機能のほか、下記のようなことを行うことができます。
<PDFelementでのパスワード設定方法>
ここでは、PDFelement(PDFエレメント)でパスワードをご紹介します。
①[PDFelement]でパスワードを設定したいファイルを開きます。
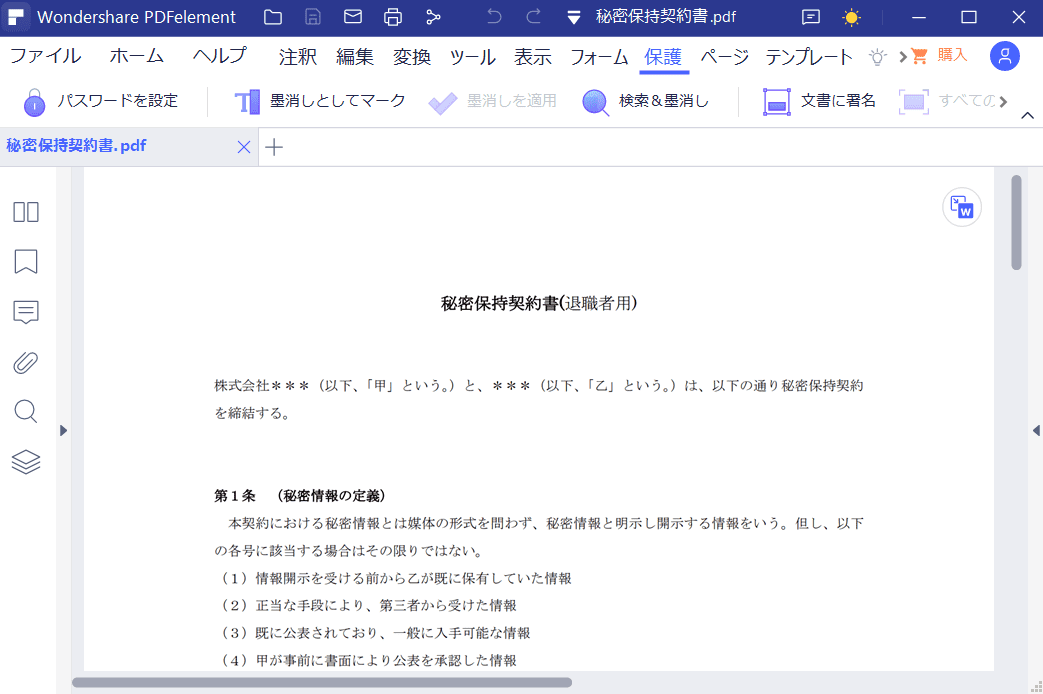
②[保護]メニューを選択し、[パスワードを設定]ボタンをクリックします。

③[セキュリティ]画面が表示されます。
どのように制限をかけるかを選択し、[保存]ボタンをクリックします。
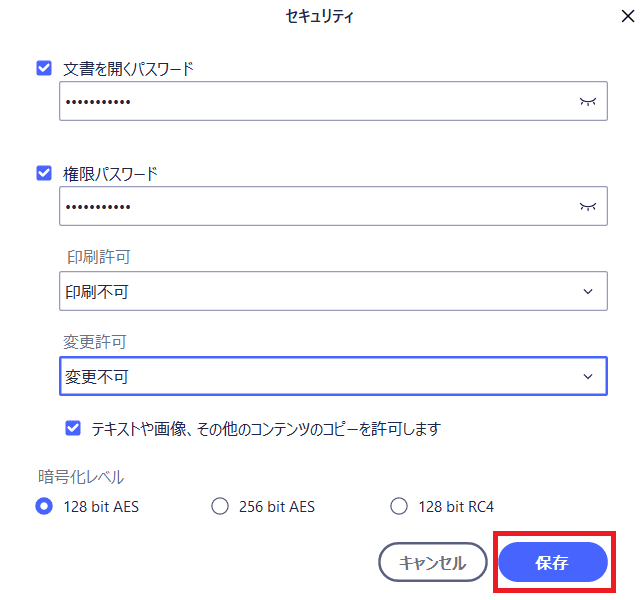
◎[文書を開くパスワード]では、閲覧用のパスワードを設定することができます。
◎[権限パスワード]では、[印刷]と文書の[変更]について選択肢からアクセス権を設定し、パスワードを設定することができます。
[文書を開くパスワード]と[権限パスワード]は、それぞれ別々に設定することができますので、パスワードによって、閲覧だけできる人と、書き込みができる人をわけることも可能です。
また、PDFelement(PDFエレメント)には、有料のプロ版もあり、プロ版を使えば、見せたくない情報を消す[墨消し機能]や[電子署名の作成・検証機能]などが利用できますので、よりセキュリティを強化することができます。
(2)iLovePDF
iLovePDFは、Web版であれば、無料で利用することができます。モバイル(iPhone/Android)版のアプリも提供されていますが、利用する場合は有料版の契約に申し込む必要があります。
iLovePDFは、送信時にデータを暗号化したり、アップしたファイルは2時間以内に削除するなど、セキュリティにも配慮した運用と、外部からの攻撃はもちろん、内部からの情報漏洩や紛失など、包括的な情報セキュリティ対策を行うことで取得できる、国際基準のISO27001の認証を取得しているため、安心して利用することができます。
iLovePDFを使うと、WordファイルやExcelファイルはもちろん、ウェブページをPDFに変換することもできます。
また、オンラインツールの強みのひとつでもありますが、Google DriveやDropboxから、直接PDFファイルを読み込んで編集を行うことができて、大変便利です。
その他、パスワードの設定はもちろん、透かしや署名の設定など、必要に応じてさまざまなセキュリティで文書を守ることが可能です。
<iLovePDFでのパスワード設定方法>
ここでは、[iLovePDF]でパスワードをご紹介します。
①[iLovePDF]のトップページにアクセスします。
②[PDFを保護]をクリックします。
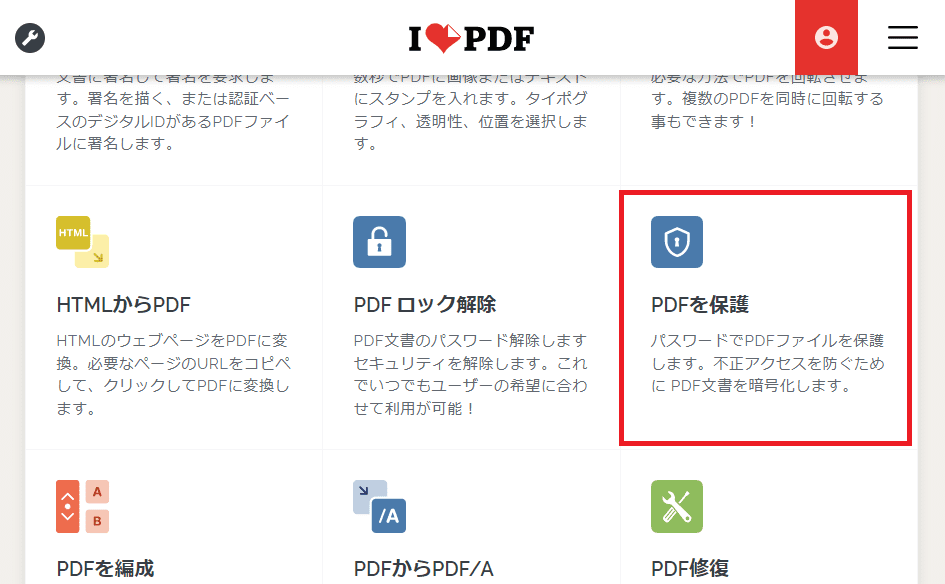
③ファイル選択画面が表示されますので、[PDFファイルを選択]をクリックするか、[ここにPDFをドロップしてください]と書かれた部分に、パスワードを設定したいファイルをドロップします。
④[歯車]アイコンをクリックします。

⑤ファイルを保護するパスワードを入力し、[PDFを保護]ボタンをクリックします。

⑥パスワードの設定が完了すると、下記の画面が表示されますので、[保護されたPDFをダウンロードする]をクリックして、任意の場所に保存します。
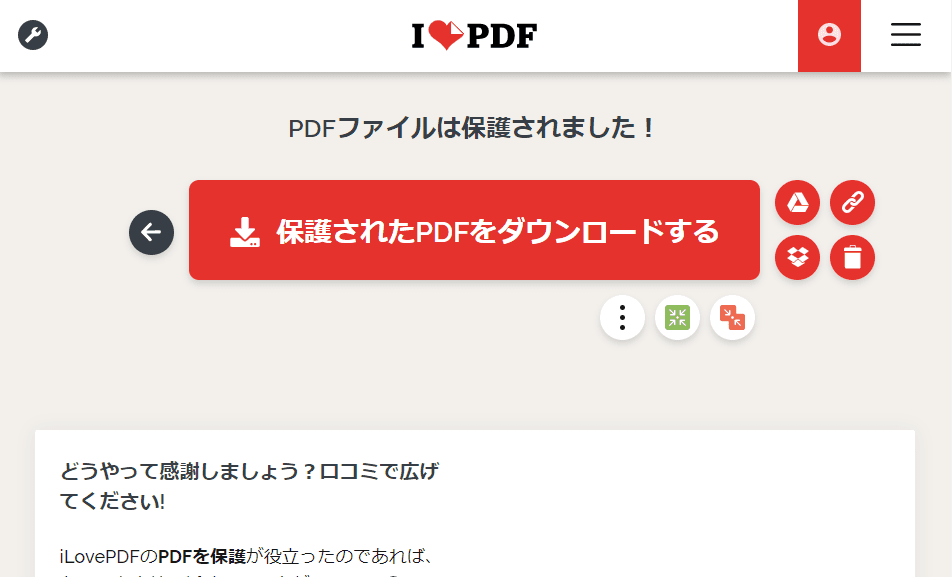
この画面から、Google DriveやDropboxに直接保存したり、ダウンロードURLを共有したりすることも可能です。
(3)HiPDF
HiPDFは、オンラインでPDFの作成や編集が行えるツールです。
PDFファイルをWebドキュメント(HTML)に変換したり、OCR機能を使って、スキャンしたPDFや画像を編集可能なWord文書やパワーポイント文書に変換したりすることが可能です。
また、電子書籍用のEPUB形式に変換することも可能ですので、電子書籍を作りたい方にもおススメです。
変換だけでなく、PDFファイルの必要な部分だけを切り抜いたり、PDFファイル内の画像を抽出して保存したりといった編集を行うことも可能です。
文書のセキュリティを強化する機能としては、[パスワード]の機能はもちろん、[署名]や[墨消し]なども用意されています。
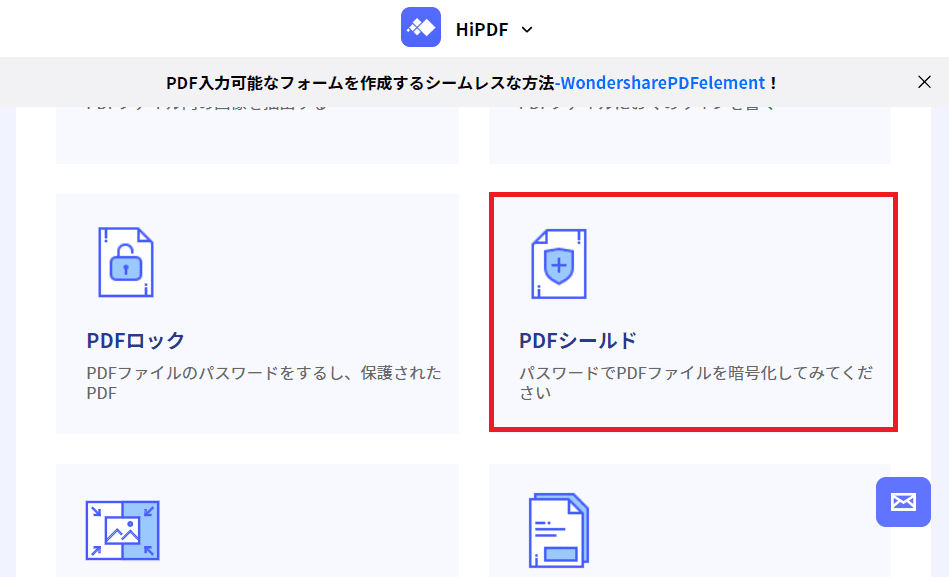
アップするPDFは暗号化され、アップロードされたすべてのファイルと設定されたパスワードは、暗号化完了後にサーバーから自動的に削除されるなど、セキュリティ面も安心のツールです。
<HiPDFでのパスワード設定方法>
ここでは、[HiPDF]でパスワードをご紹介します。
①[HiPDF]のトップページにアクセスします。
②[PDFシールド]をクリックします。
③[ここにファイルをドロップ]と書かれた部分に、パスワードを設定したいファイルをドロップするか、[ファイルを選択]ボタンをクリックして、ファイルを選択します。

DropboxやOneDriveから、直接ファイルを選択することも可能です。
④ファイルがアップロードされると、下記の世王なパスワード設定画面が表示されます。
任意のパスワードを入力し、[暗号化]をクリックします。
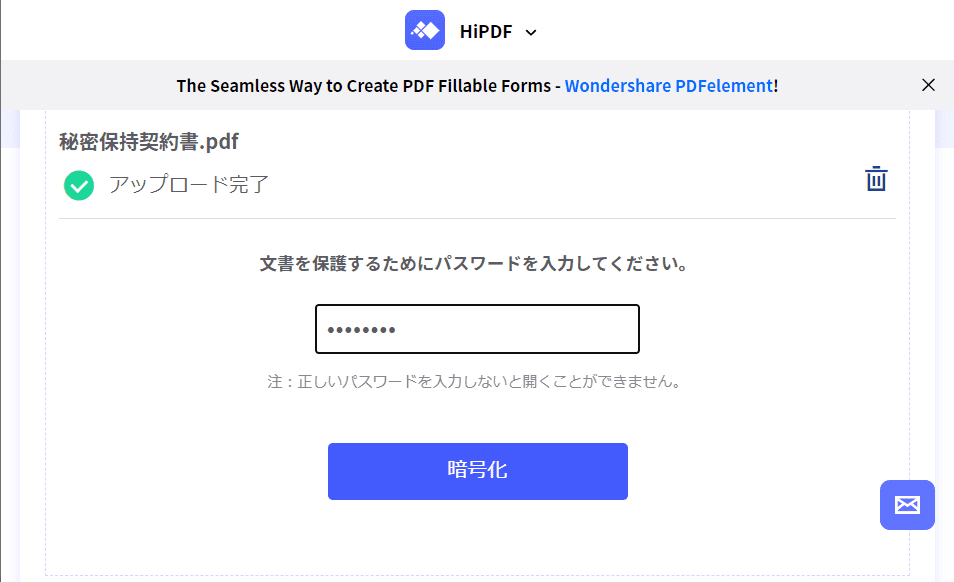
⑤パスワードの設定が完了すると、下記のようなダウンロード画面が表示されます。
[ダウンロード]ボタンをクリックして、自分のパソコン内のダウンロード先を選択したり、Dropboxやboxを直接保存先に指定することも可能です。

3.権限パスワードで印刷と変更を詳しく制限
更に高度な保護機能を使いたい場合
PDFelement(PDFエレメント)を使うと、閲覧制限をかけるパスワードだけでなく、印刷や文書の変更に関する制限を、希望に合わせて変更することができます。
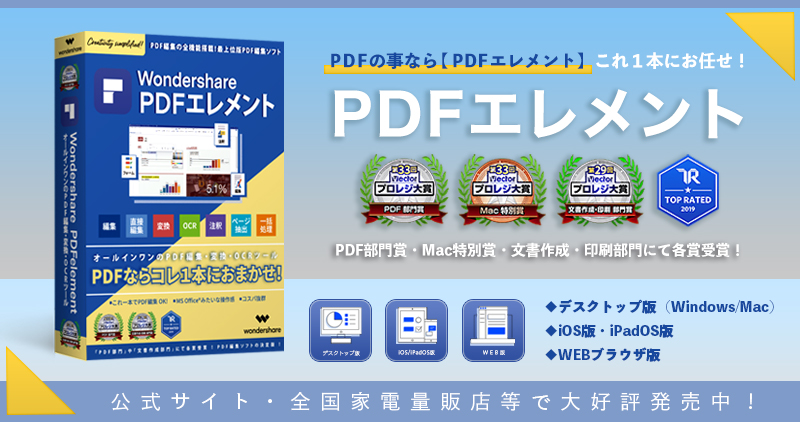
(1)印刷権限の設定
印刷に権限を設定したい時は、[印刷許可]の設定を変更します。
①PDFelement(PDFエレメント)でパスワードを設定したいファイルを開きます。
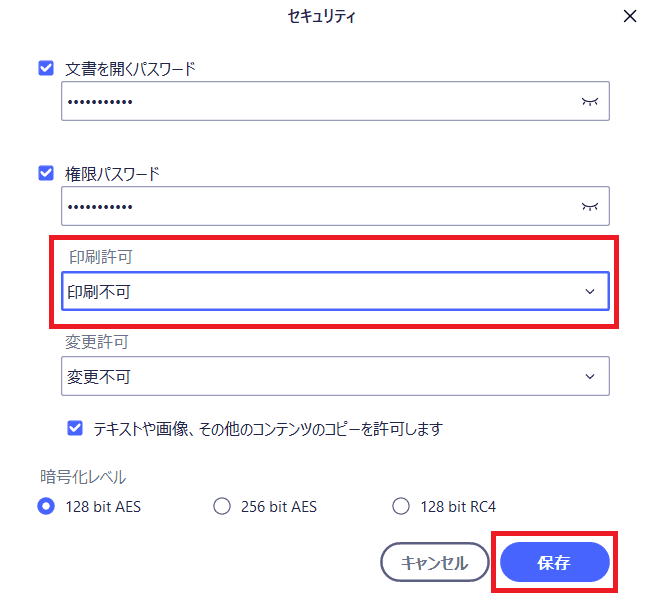
②[保護]メニューを選択し、[パスワードを設定]ボタンをクリックします。
③[セキュリティ]画面が表示されます。
[印刷許可]のプルダウンから、設定したい権限を選択して、[保存]ボタンをクリックします。
▽印刷許可のプルダウン内容
・印刷不可
・低解像度での印刷が可能
・高解像度での印刷が可能
(2)変更権限の設定
ファイルの変更に権限を設定したい時は、[変更許可]の設定を変更します。
①[PDFelement]でパスワードを設定したいファイルを開きます。
②[保護]メニューを選択し、[パスワードを設定]ボタンをクリックします。

③[セキュリティ]画面が表示されます。
[印刷許可]のプルダウンから、設定したい権限を選択して、[保存]ボタンをクリックします。
▽変更許可のプルダウン内容
・変更不可
・ページの挿入、削除、回転が可能
・フォームの入力と署名の追加が可能
・注釈、フォームの入力、及び署名の追加が可能
・ページの抽出は禁止されている
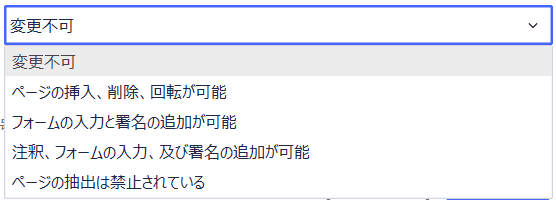
例えば、プルダウンから[フォームの入力と署名の追加が可能]を選択してパスワードを設定することで、PDFファイルを共有した相手は、パスワードを入力すれば、PDFファイルに用意された入力枠に文字を入力したり、署名を書いたり、注釈を追加したりすることができます。
[ページの挿入、削除、回転が可能]を選択してパスワードを設定すれば、ページの挿入、削除、回転をすることはできますが、注釈や署名の追加は行うことができません。
このように、作成したPDFファイルを共有する相手に許可したい変更内容を決めて、権限を設定することで、意図しない変更を防ぐことが可能です。
4.PDFのロックを解除する方法
パスワードを設定してロックしたPDFファイルのロックを解除したいときは、パスワード設定を外します。
①PDFelement(PDFエレメント)でパスワードを設定したファイルをダブルクリックします。
下記のようなパスワード入力画面が表示されますので、設定されたパスワードを入力し、[OK]ボタンをクリックします。

②PDFファイルが開きます。
[保護]メニューを選択し、[パスワードを設定]ボタンをクリックします。
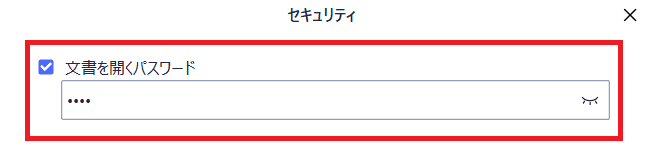
③[セキュリティ]画面が表示されます。
権限を設定しているチェック[✓]を外し、[保存]ボタンをクリックします。

④上書き保存します。
次回からは、パスワードを入力しなくても文書を開くことができるようになります。
まとめ
いかがでしたか。
PDF編集ソフトを利用すれば、とっても簡単にPDFファイルにパスワードの設定を行うことができますので、情報漏洩のリスクを防ぐための対策が、手軽に行えます。
PDFelement(PDFエレメント)を使えば、印刷に制限をかけて、意図しない拡散を防いだり、変更に制限をかけることで、意図しない内容の変更を防いだりすることができますので、より安全にファイルを共有することができます。
また、こういった設定を行ったPDFファイルをやりとりすることで、「セキュリティにもちゃんと配慮している人だ」という信頼にもつながります。
あなたのビジネスに、PDF編集ツールを取り入れて、セキュリティの確保に役立てていきましょう。