はじめに
PDFファイルは端末に依存せず、相手がどのような端末(Windows PC,Mac PC、タブレット、スマホ)であっても情報をそのままの状態で共有することができ、また簡単には編集されないので、メールやSNSに添付する資料やホームページでダウンロードする資料などによく使われています。
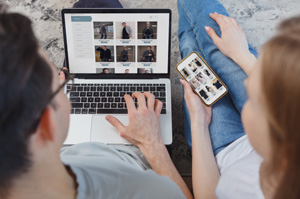
ただし、スキャンして作成したPDFファイルは容量が大きくなりがちですし、文書を変換したPDFでも、使用している画像のサイズによっては非常に大きくなることがあります。以下ではPDFファイルの圧縮について解説します。
目次:
以下のボタンをクリックしてPDFelementダウンロードできる
1. PDFファイルを圧縮するメリット
PDFファイルは、高画質画像の画質をおとすことで圧縮します。以下にPDFファイルを圧縮する3つのメリットを紹介します。
(1)メールに添付可能
通常メールサービスには、添付できるファイルのサイズに制限があります。また、容量の大きいファイルが添付されたメールは、メールボックスの容量もひっ迫させてしまいます。
その一方、ファイルを軽量化してから添付することで、メールへの添付も送信のスピードも早くなり、処理の時間を待たずに済みます。また、ファイルを受け取る側も軽量化されたファイルなら、すぐに開いて中身を確認することができ、ダウンロードしても容量をひっ迫させません。
(2)ストレージの節約
最近では書類を電子化し、オンラインストレージサービス上でファイルを管理している企業も多いですが、オンラインストレージサービスにも容量の制限があるため、大きなサイズのファイルをアップロードしていると、すぐに上限に達してしまいます。できるだけファイルサイズを軽量化してからアップロードすることで、必要容量を減らすことができます。
(3)SNSでも送信可能
メールだけでなく、チャットツールやSNSにも送信できるファイルサイズに制限があります。そのため、できるだけファイルは軽量化しておけば、送受信がスムーズになります。
2. オンライン上でPDFを無料で圧縮する
PDFファイルを無料でWeb上で圧縮できるオンラインツールをいくつか紹介します。ソフトをインストールする必要がないので大変便利ですが、データをインターネット上へアップロードする必要があり、データが流出する危険性があるので、安全性を考えると、ローカルでPDFを編集できるソフトを利用することをお勧めします。重要でないPDFならオンラインツールを使っても問題はないかと思いますが、個人情報や機密情報は、ローカルにインストールしたソフトを利用しましょう。
(1)アドビのオンラインPDF変換ツール
https://www.adobe.com/jp/acrobat/online.html
①「PDFを圧縮」を選択
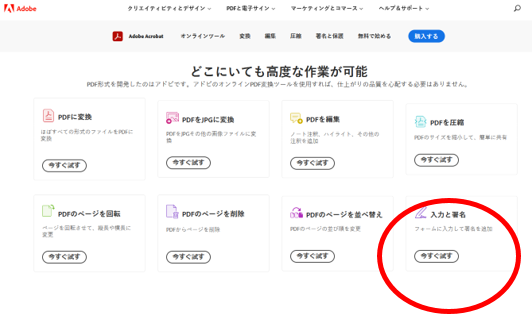
②「ファイルを選択」あるいはD&D
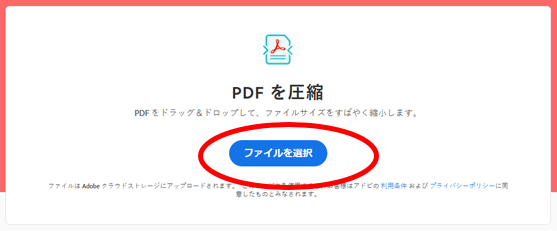
③圧縮レベルを選択して「圧縮」
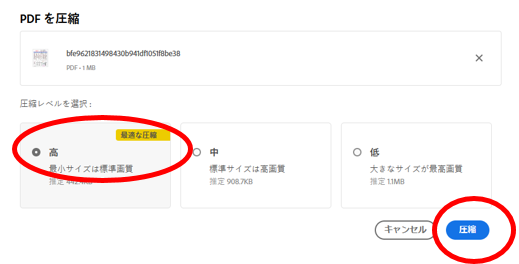
④「ダウンロード」
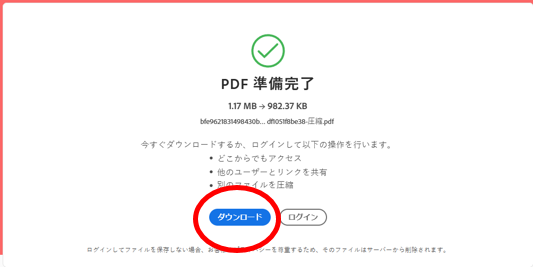
(2)PDF24 Tools
①「PDF圧縮」を選択
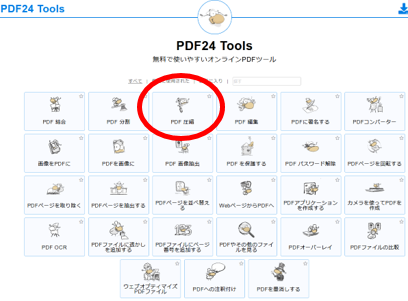
②「ファイルを選択」あるいはD&D
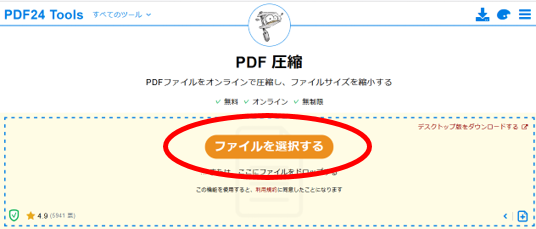
③ドット数、画質、色を選択して「圧縮します」
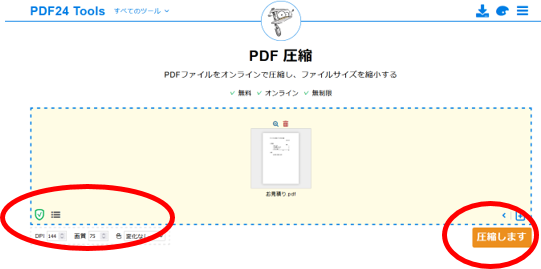
④「ダウンロード」あるいはメール添付やGoogleドライブへの保存も選択できる
⑤サーバーからすぐに消したい場合は「削除」
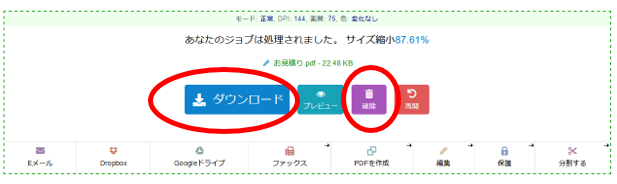
(3)HiPDF
①「PDF 圧縮」を選択
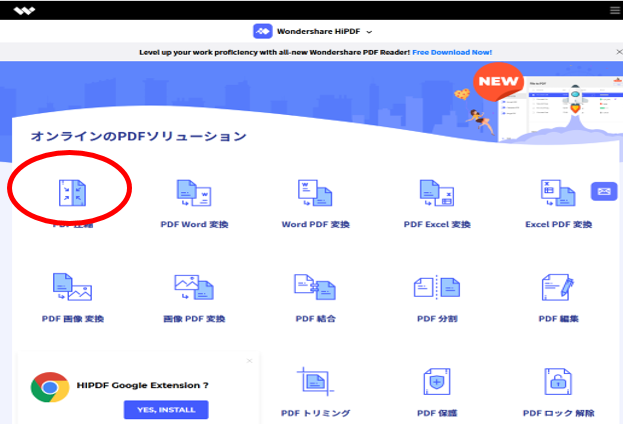
②「ファイルを選択」あるいはD&D
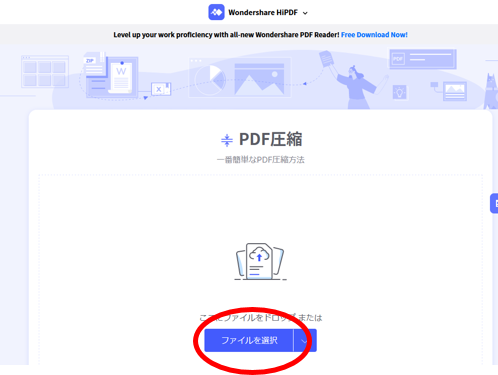
③圧縮の程度を選択して「圧縮」
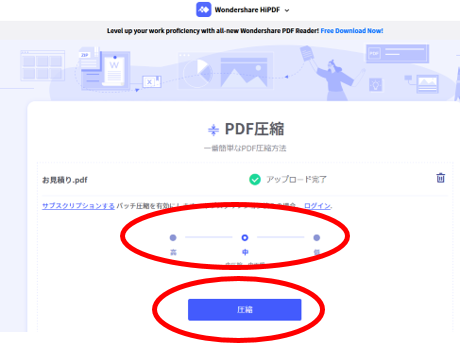
④「ダウンロード」あるいはDropboxへの保存も選択できる
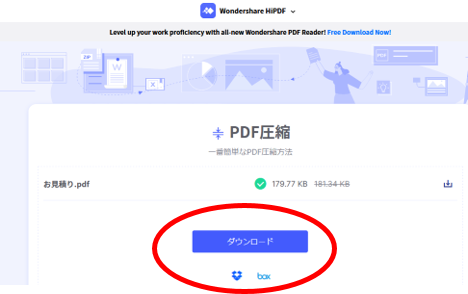
(4)soda PDF
https://www.sodapdf.com/ja/compress-pdf/
①「ファイルを選択」あるいはD&D
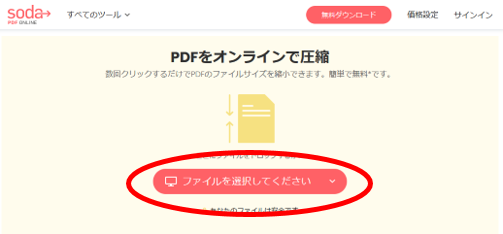
②圧縮の程度を選択して「ファイルの圧縮」(高圧縮は有料)
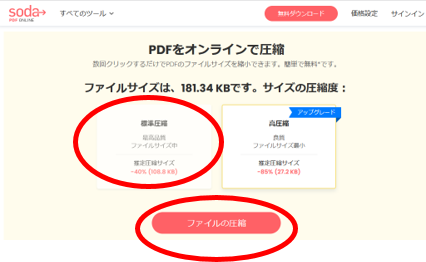
③「ファイルをダウンロード」(プレビューも可能)
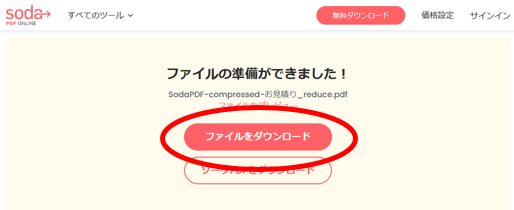
3. PDFelementでPDFファイルを圧縮する方法
万能PDF編集ソフトPDFelement (PDFエレメント)を使うと、一つのPDFファイルを圧縮するだけでなく、複数のファイルを一括して圧縮することもできます。それぞれの方法は以下です。
以下のボタンをクリックしてPDFelementダウンロードできる
(1)一つのPDFファイルを圧縮する
①PDFelementの起動
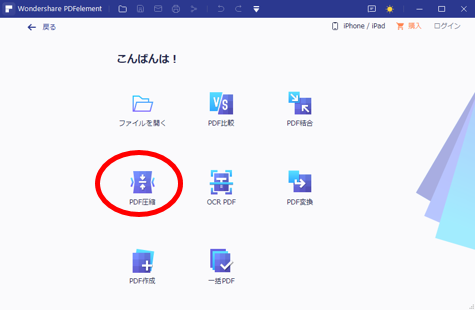
②「PDF圧縮」を選択
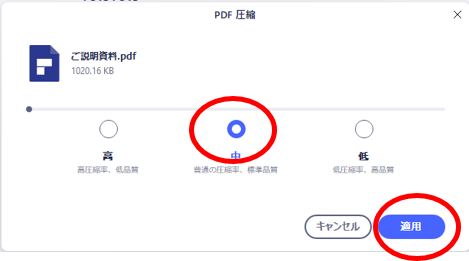
③ファイルを選択して「開く」
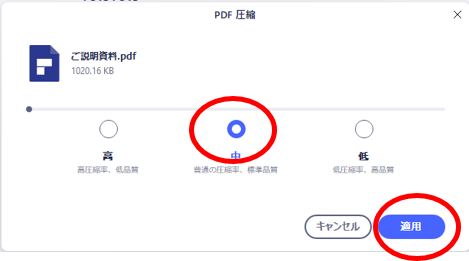
④圧縮率を選択して「適用」
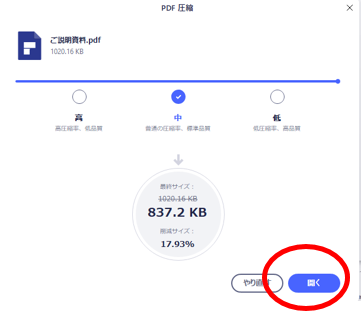
⑤「開く」を押し、確認してから「ファイル」→「保存」もしくは「名前を付けて保存」
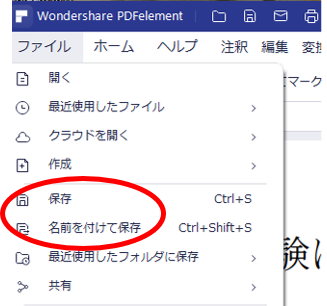
⑥無償版では「続行」(透かしが入る)
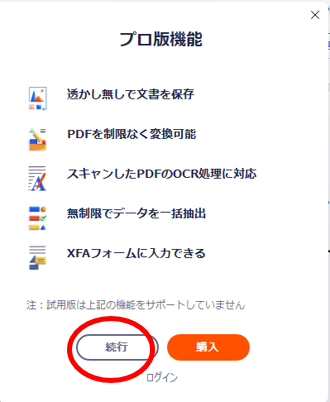
⑦ファイル名をつけて「保存」
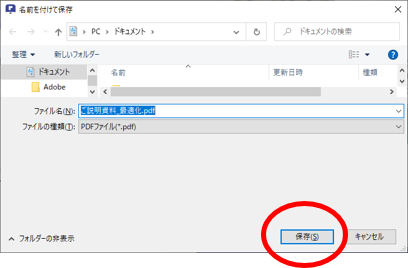
→関連記事:
【PDF圧縮】PDFドキュメントのサイズを軽くする方法・無料でWordやフリーソフトを使って圧縮できる!
圧縮形式のzip · rar · 7zの違いは?圧縮率と中身のファイルを解凍する方法を全解説!
(2)複数のPDFファイルを一括で圧縮する
①PDFelementの起動
②「一括PDF」を選択
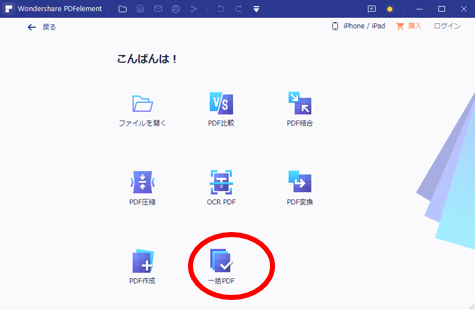
③無償版では「続行」(透かしが入る)
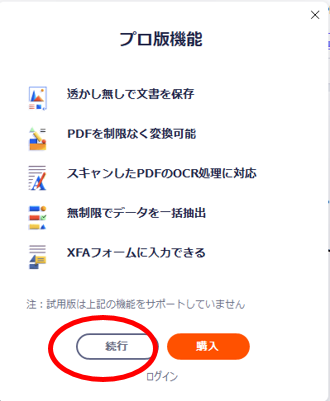
④「圧縮」を選択
⑤ファイルを選択もしくはD&Dして複数追加
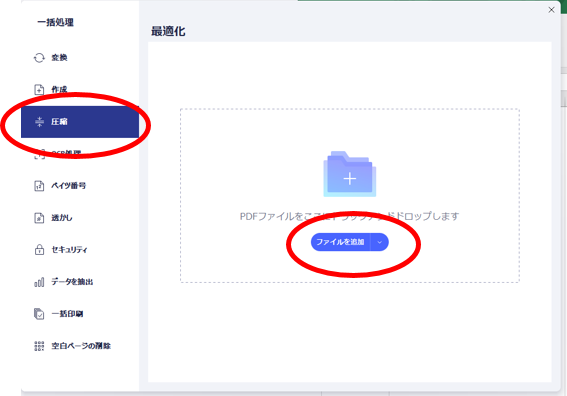
⑥ファイルを選択して「開く」
⑦圧縮率、出力フォルダを指定して「適用」
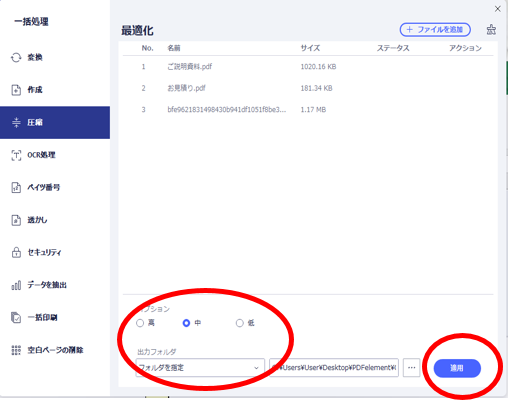
⑧「開く」を押し、確認してから「ファイル」→保存
⑨出力フォルダが表示される(ファイル名+「_最適化.PDF」という名称)
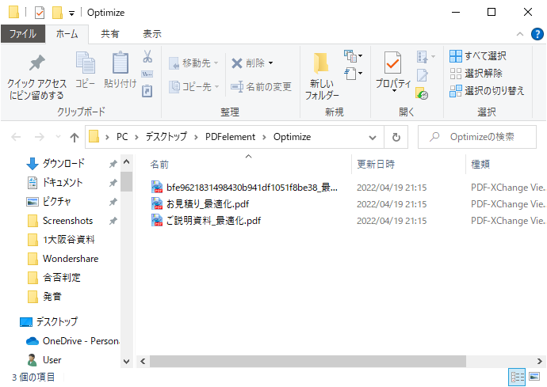
(3)動画から学ぶ:PDFelementの圧縮機能
以下のボタンをクリックしてPDFelementダウンロードできる
【まとめ】
PDFファイルの圧縮について説明しました。
PDFファイルを圧縮できるオンラインツールは多数ありますが、機密文書や個人情報を含むファイルは安全性を考慮して、PDFelement (PDFエレメント)のような、ローカルPCにインストールするソフトを使いましょう。