はじめに
PDFファイルをエクセルに写したい…でもやり方が分からない…。PDF資料をもらって編集したいけど、PDFの変換方法を知らない人は多いのではないでしょうか。
PDFはエクセルやワード内で変換することが可能です。他にもオンラインフリーソフトを利用してPDFを変換する方法もあります。
今回はPDFのオススメの変換方法をご紹介していきます!
目次:
一、Office Excelを使って無料変換
PDFをエクセルに変換する方法をご紹介します。
【Step 1】ファイルからエクセルに変換したいPDF を開く
PDFを開き、変換したい部分をコピーします。
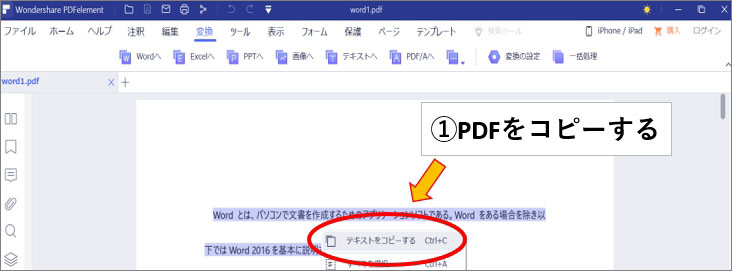
【Step 2】パソコンの画面にあるメニューの[スタート]を開く
[Windowsアクセサリ]という項目の[メモ帳]を開き、コピーを貼り付けます。


【Step 3】メモ帳に貼り付けた内容を再びコピー
メモ帳から再びコピーした内容をエクセルのA1に貼り付けます。

【Step 4】貼り付けた文字を区切る
A1~5間で選択し、エクセル画面の上部にある[データ]を開き、[区切り位置]を選択します。
[コンマやタブなどの区切り文字によってフィールドごとに区切られたデータ]を選択し、[次へ]をクリックします。
[区切り文字]の項目が[タブ]になっているのを[スペース]に変更し、[完了]をクリックすれば、スペースごとに文字が入るようになります。
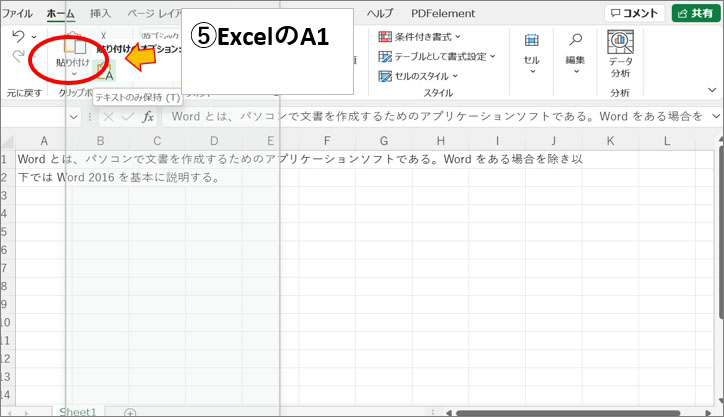
二、Office Wordを使って無料変換
PDFをワードの文面に変換する方法をご紹介します。
【Step 1】ワード内から PDF を開く
ワードを開いて左部のメニューの[開く]を選択し、[参照]をクリックします。
変換したいPDFを選択し[開く]をクリックします。
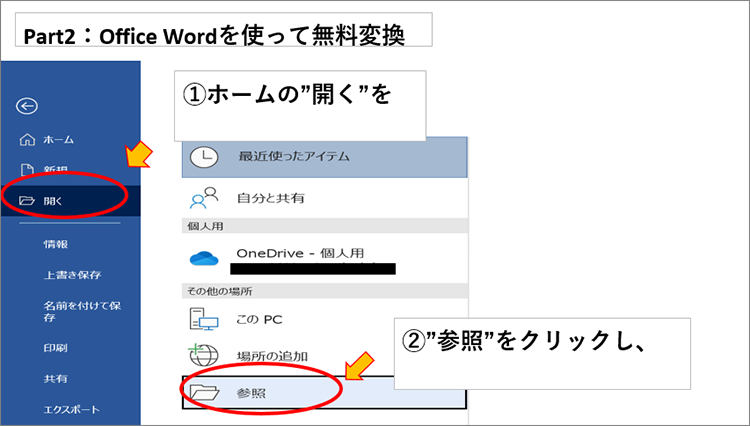
【Step 2】ダイアログボックスが表示される
PDFのワード変更を知らせるダイアログボックスが表示されたら[OK]をクリックします。
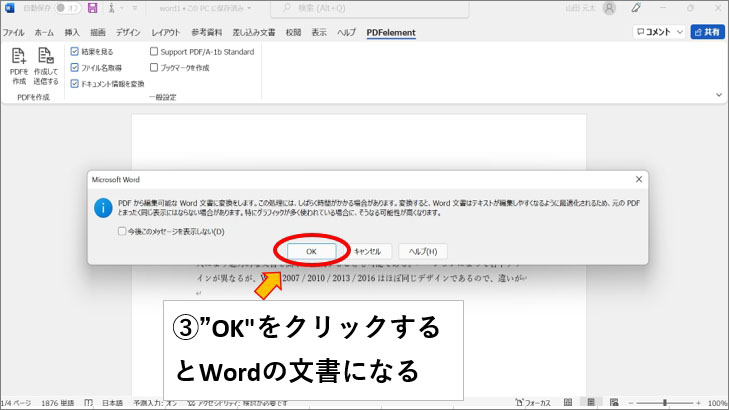
【Step 3】[編集を有効にする]を選択
[編集を有効にする]をクリックすると、再度ダイアログボックスが表示されるので[OK]をクリックする。
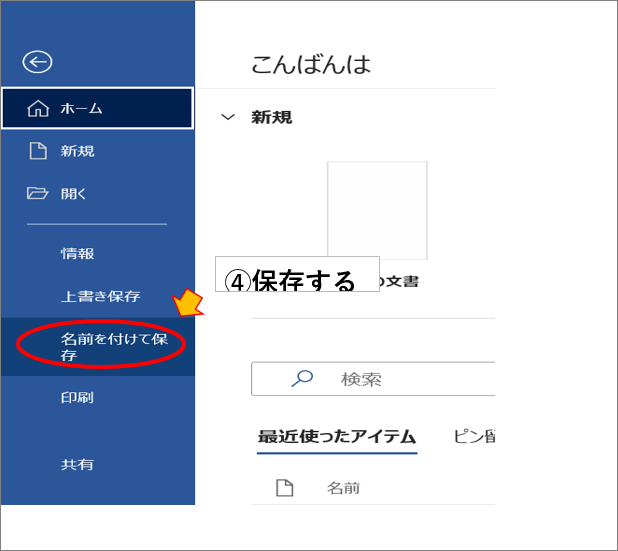
officeのデメリットとして、形式が崩れてしまったり、画像データがコピーできない場合があります。
PDFが複数ある場合officeでの変換は大変なので、ソフトを使ってエクセルやワードに変換することをオススメします。
三、オンラインフリーソフトを利用
PDFを変換するのに便利なソフトをいくつかご紹介します。
① ilovepdf
【Step 1】画面上部の[PDF変換]メニューを開く
メニュー内にある[PDFから変換]という項目内から[PDF EXCEL変換]を選択しクリックします。

【Step 2】サイトの中央にある[PDFファイルを選択]をクリック
エクセルに変換したいファイルを選択し[開く]をクリックします。

【Step 3】右部に出てくる[EXCELに変換]をクリック
クリックすると自動的にPDFに変換されます。
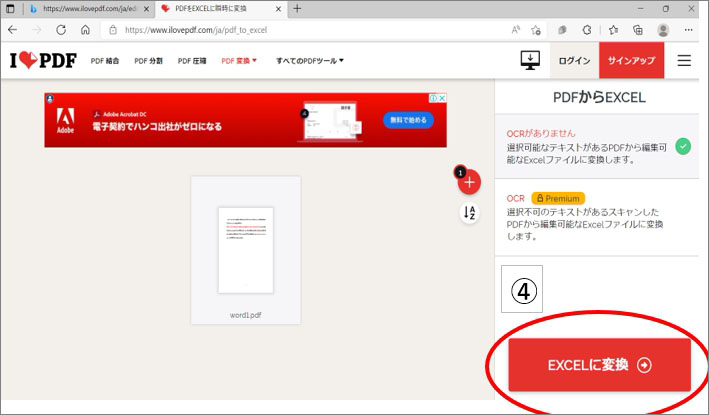
【Step 4】変換が終わったら[EXCELをダウンロード]がサイト中央に出てくるので、クリックしたらダウンロードが開始されます。

②smallpdf
【Step 1】スタート画面にあるメニューの[全てのPDFツールを確認]を開く
メニュー内の[PDF Excel変換]をクリックします。
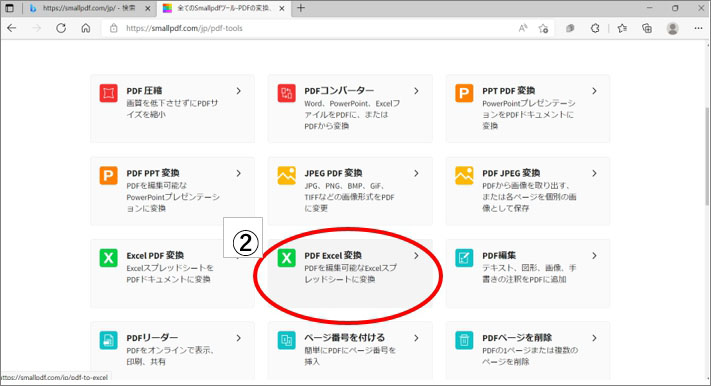
【Step 2】サイトの中央の[ファイルを選択]をクリック
エクセルに変換したいファイルを選択し[開く]をクリックします。

【Step 3】オプションを選択する
アップロードが完了したら[エクセルに変換]を選択し、[オプションを選択→]をクリックします。
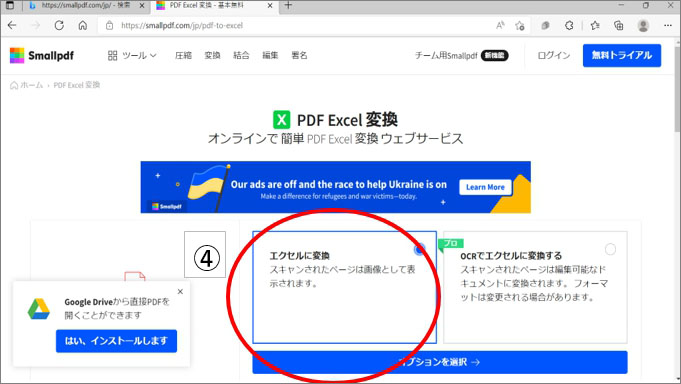
【Step 4】自動的にPDFに変換されるので、変換が終わったらお好みのダウンロード方法で保存しましょう。
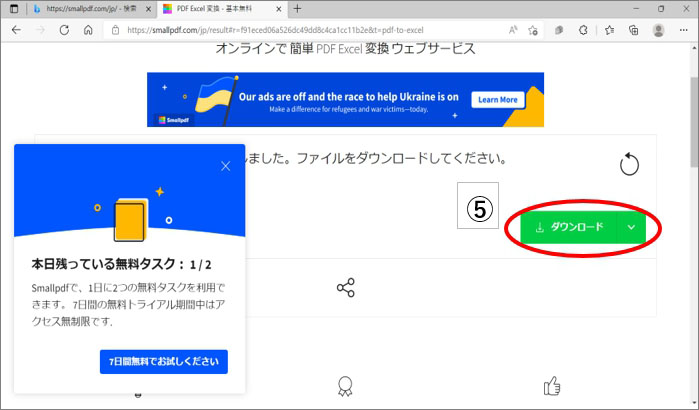
③ Hipdf
【Step 1】スタート画面にある[PDF Excel変換]メニューを開く

【Step 2】サイトの中央の[ファイルを選択]を開く
エクセルに変換したいファイルを選択し[開く]をクリックします。
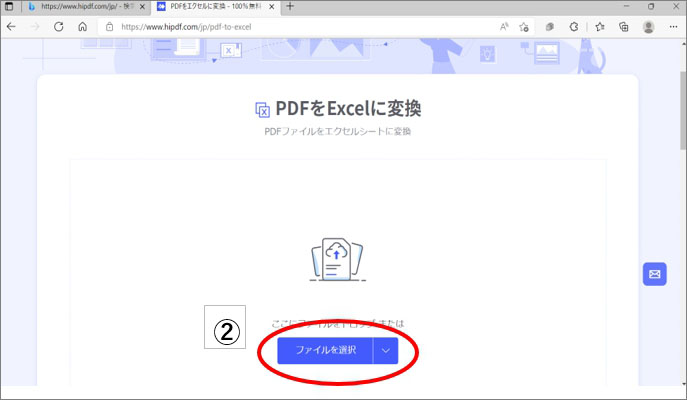
【Step 3】サイト中央に出てくる[変換]をクリック
アップロードが完了したら[変換]をクリックします。
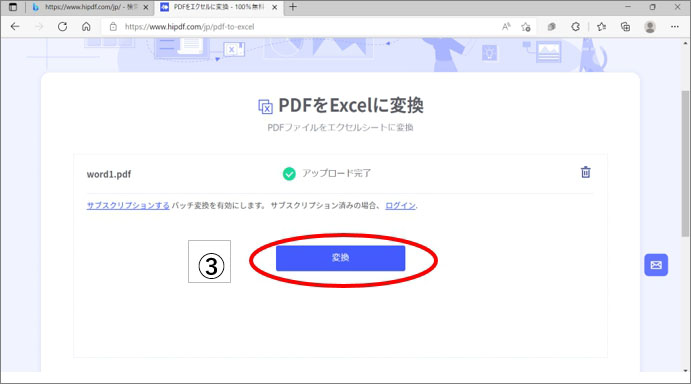
【Step 4】自動的にPDFに変換され、変換が終わったら[ダウンロード]がサイト中央に出てくるので、クリックしたらダウンロードが開始されます。
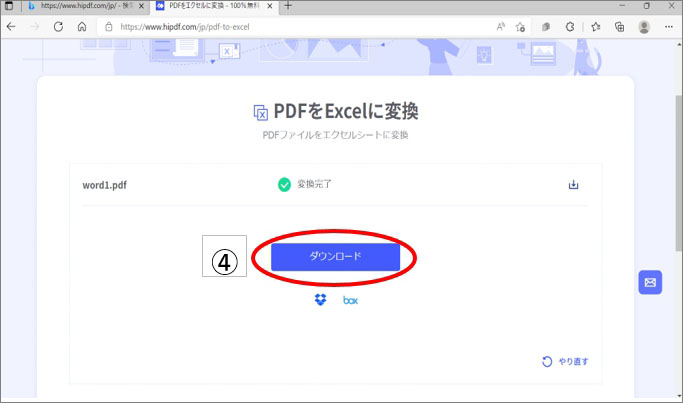
四、PDF変換専用ソフトを利用
PDF編集ソフトPDFelement(PDFエレメント)はPDFの作成や変換、編集が可能な汎用性の高いソフトです。
無料でインストールする事ができるため便利ですよ。

【Step 1】 PDFelementをインストールする。
以下のボタンをクリックしてPDFelementを無料ダウンロードできます。
【Step 2】エクセルに変換したいPDFファイルを開く
インストールしたPDFelementを起動し、スタート画面を開きます。
スタート画面にある[ファイルを開く]をクリックするか、ドラック&ドロップでスタート画面に開くことができます。

【Step 3】エクセル出力形式を設定する
画面上部の[変換]メニューを選択し、その中にある[Excelへ]をクリックします。
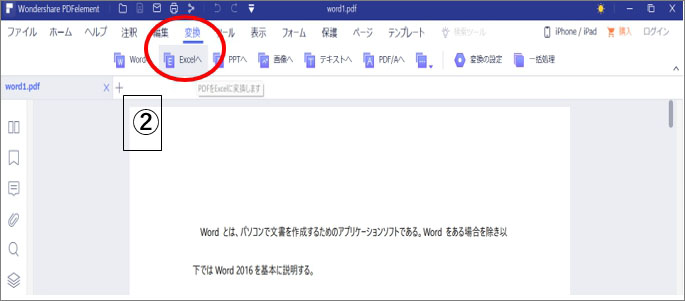
クリックするとExcelに変換するダイアログボックスが表示されます。
【Step 4】保存する
エクセル形式とファイル名、保存先を選択し[保存ボタン]をクリックすると、自動的にPDFからエクセルへの変換が開始されます。
動画から学ぶ:PDFelementの変換機能
【まとめ】
以上のPDFの変換方法は参考になりましたか?意外と簡単なのに驚いた方もいるのではないでしょうか。ワードやエクセルにPDFをそのまま変換することもできれば、ソフトを使って変更するやり方もあるので、自分に合ったやり方で変換してください。個人的にはソフトを使った方が簡単なので、そちらをオススメします。