はじめに
最近あらゆる場面において、ExcelやWord、PowerPointのファイルを元のファイル形式ではなく、改ざんしにくいPDFに変換して活用する機会は増えています。しかしながらPDFファイルのページ数が非常に多く、その一部分のみが必要な場合には、PDFファイルを分割したり、このうちの一部分のページだけを抽出することが必要になります。

とりわけメールに添付する場合や、ホームページやSNS等にアップロードする場合に、ページ数が多いと容量制限で受け付けられなかったり、非常に時間がかかったりすることがあります。
以下では、ページ数の多いPDF文書を簡単に複数に分割する方法をいくつか紹介します。
目次:
一、PDFelementでPDFを分割する方法
万能オールインワンPDF編集ソフトのPDFelement(PDFエレメント)を使ってPDFファイルを分割する手順を以下に示します。
①「PDFelement」を起動し、分割したいPDFファイルを取り込む
- 「ファイルを開く」から選択するか、ドラッグ&ドロップ操作で直接PDFファイルを取り込む
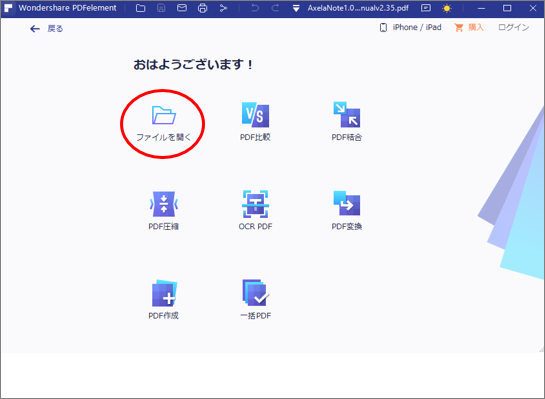
② 分割する前に、「ページ」タブをクリック
- 「ページ」タブを開き、PDFページのプレビューを表示
- ページ数の多いPDFファイルでも、ページ毎のプレビューが確認できる
- 「Ctrl」とスクロールホイールの併用で、プレビュー画面のページの大きさの調整もできる

③ PDF分割方法を設定
- 「分割」をクリック
- プロ版機能の説明が出るが「続行」をクリック(透かしが入ります。もちろん「購入」されてもいいですが)

- 分割画面で「ページ数で分割」か「上位ブックマークで分割」を選択し、出力フォルダを指定

- 「上位ブックマークで分割」を選択すると、最上位レベルのブックマークから次のブックマークまでを1つのPDFとして分割できる
- 出力フォルダのデフォルトはDesktop\PDFelement\Split
④ PDFのページを分割
- 上記ページ設定画面を設定し、「OK」ボタンを押すとPDF分割が始まる
- PDF分割が終わると、「正常にページが分割されました」のメッセージが表示され、保存先のフォルダが自動的に開かれる
- 分割ファイルは元のファイル名の最後に「Part1」「Part2」・・・が付いて作成される
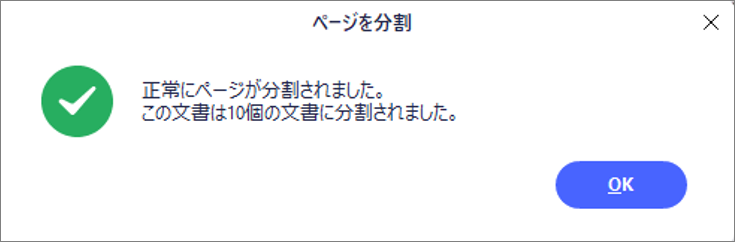
⑤ 動画から学ぶ:PDFのページを分割
二、Adobe AcrobatによってPDF分割の方法
PDF閲覧の無料アプリとして、AdobeのAcrobat Reader DCがよく知られていますが、これにはPDFを分割する機能はありません。有料のAcrobat Pro DCを使えば、以下の手順で分割できます。
ただWindows10/11の場合、Acrobat Reader DCでも、プリンタをMicrosoft Prin to PDFに指定し、印刷範囲を適当に指定して印刷すれば、部分抽出できるので、それを繰り返せば分割することは可能です。
三、Google Chromeを使って無料でPDFを分割
PDFファイルを分割するだけなら、実はPDF編集ソフトをインストールしなくても、Google Chromeの印刷機能を使えば、以下の手順でPDFから特定のページだけを抽出することが可能です。
① PDFファイルをChromeで表示
② 必要なページを確認する
- スクロールバーをドラッグして分割するページを確認

③ 必要なページを指定
- 「Ctrl」+「P」キーを押して「印刷」画面を表示させる

- 「送信先」で「PDFに保存」
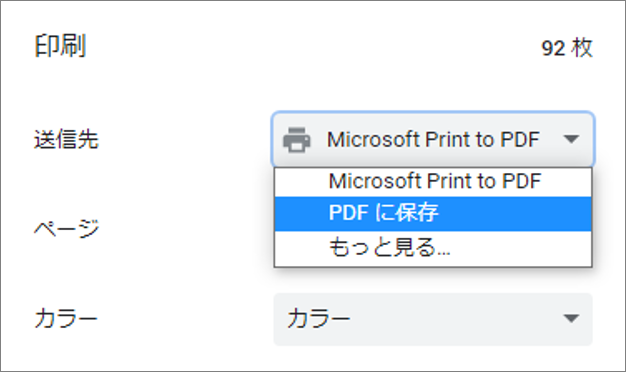
- 「ページ」で「カスタム」を選択し、抽出するページを指定

④ PDFで保存
- 「保存」をクリック
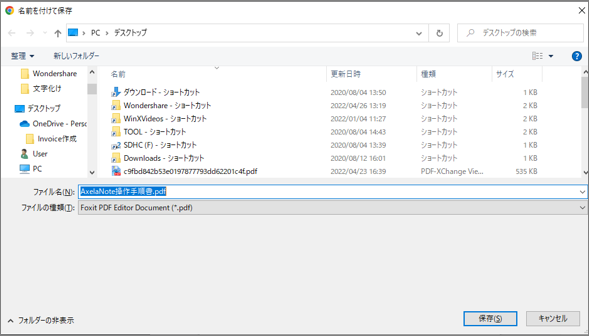
- 「名前を付けて保存」ダイアログボックスが表示されるので、分割ファイルの保存場所を指定する
ただし、Choromeの設定によっては、PDFファイルをChromeで表示できない場合があります。その場合は、以下の手順でChromeの設定を変更しましょう。
- 画面右上にある「︙」(Google Chromeの設定)アイコンをクリック

- 「設定」→「プライバシーとセキュリティ」→「サイトの設定」→一番下の「その他のコンテンツの設定」→「PDFドキュメント」をクリック
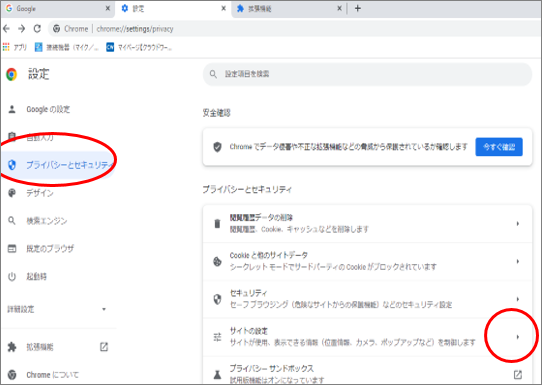
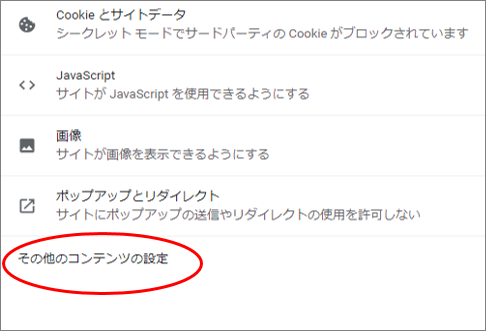
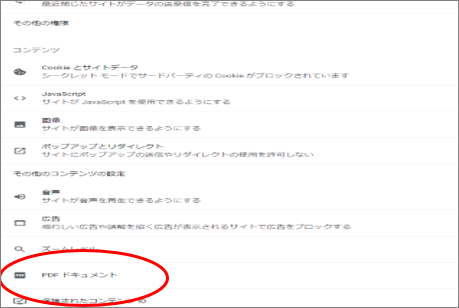
- 「ChromeでPDFを開く」をオンにする
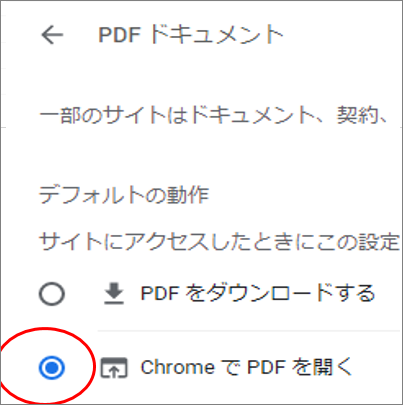
四、オンラインツールを使ってPDFを分割
PDFファイルを分割できるオンラインツールも数多く存在します。以下ではILOVEPDFについて説明します。
① https://www.ilovepdf.com/ja を開く
②「PDF分割」をクリック

③「PDFファイルを選択」あるいはD&D

④ 範囲を指定して「PDF分割」

⑤「分割されたPDFをダウンロード」し、必要に応じて削除
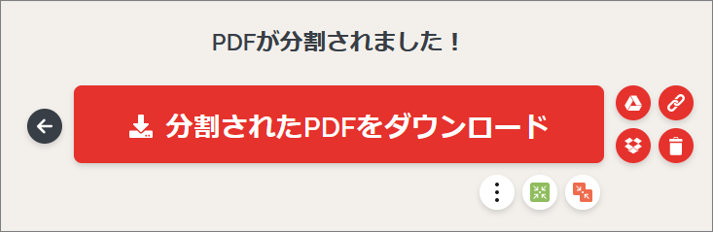
オンラインツールは便利ですが、データが流出する危険性があるので、個人情報や機密情報での使用は控えた方が無難です。
まとめ
ページ数や情報量の多いPDFファイルを仕事などで使用する場合、そのファイル内の必要な情報だけを送った方が、相手とのやり取りがスムーズになります。こういうとき、PDFを分割するためにPDFelementなどを有効に活用しましょう。
