PDFファイルにしおり・ブックマークをつけるにはどうしたらいいの?
PDFファイルを編集するのに文書の構造が分かりにくくて困る。
そんなお悩みをお持ちの方へ。
PDFファイルにしおり・ブックマークを付ける方法をお伝えします。
1. しおり・ブックマークとは
ビジネス文書や電子書籍などで長いページのものを利用することがあります。
そんな時に、参考にするページに印をつけておくと便利です。
しおり、ブックマークは文書内のある内容ごとの区切りに付ける印です。
PDFファイルなどで、長い文書を扱う時にはしおり、ブックマークを利用することが多くあります。
2. しおり・ブックマークの重要性
PDFファイルにしおり・ブックマークを付けると長いページにわたる文書でもその構成が分かるようになり、使いやすくなります。
電子ファイルは、紙媒体の本のようなしおりやメモを残すことができません。
ですが、無料のソフトでもしおり・ブックマークという機能を利用することができます。
しおりを利用することで、チェックをしておきたい場所の覚えや内容を調べるときの参考が可能です。
また、ビジネスでのPDF利用における長い文書を編集する場合にも利用できるのがいいところ。
しおりを生成するのもソフトにお任せすることもできるので是非お使いいただきたいです。
文書を確認しながら、入力するのは面倒なものですけどその分手間が省けて業務が効率よく進められます。
3. PDFにしおり・ブックマークを付ける方法とおすすめツール
PDFにしおり・ブックマークをつけることができるソフトを3つご紹介します。
具体的にソフトごとのしおりの設定の仕方もご紹介しますので、参考にしていただければ幸いです。
Acrobat Reader
Acrobat ReaderはAdobe社が開発したソフトウェアです。
PDFの編集、変換などが初心者でも簡単にできるのが特徴です。
Acrobat ReaderではPDFファイルにしおりを作成することができます。

作成の方法は以下の通りです。
①右のメニューから、しおりパネルを選択します
②しおりを付けたいページを表示します
③しおりをつける画像、文章などを選択する
画像を選択する時は画像をクリックするかドラッグで囲みます
文章の一部につけるときは、文字をドラッグで選択します
④しおりのオプションパネルから新規しおりを選択する
⑤しおりが作成されるので、名称を入力する
なお、階層にすることも可能です。
その場合は、文字などを選択した後に既存のしおりを選択してから新規しおりを作成すると既存のしおりに属する形になります。
PDFelement
Wondershare社のPDFelementは、PDF編集のためのソフトです。
PDFelementの目次を自動で生成できる機能をご紹介します。
自動目次生成機能
ドキュメント内の節や章のまとまりごとに見出しを自動で生成できます。
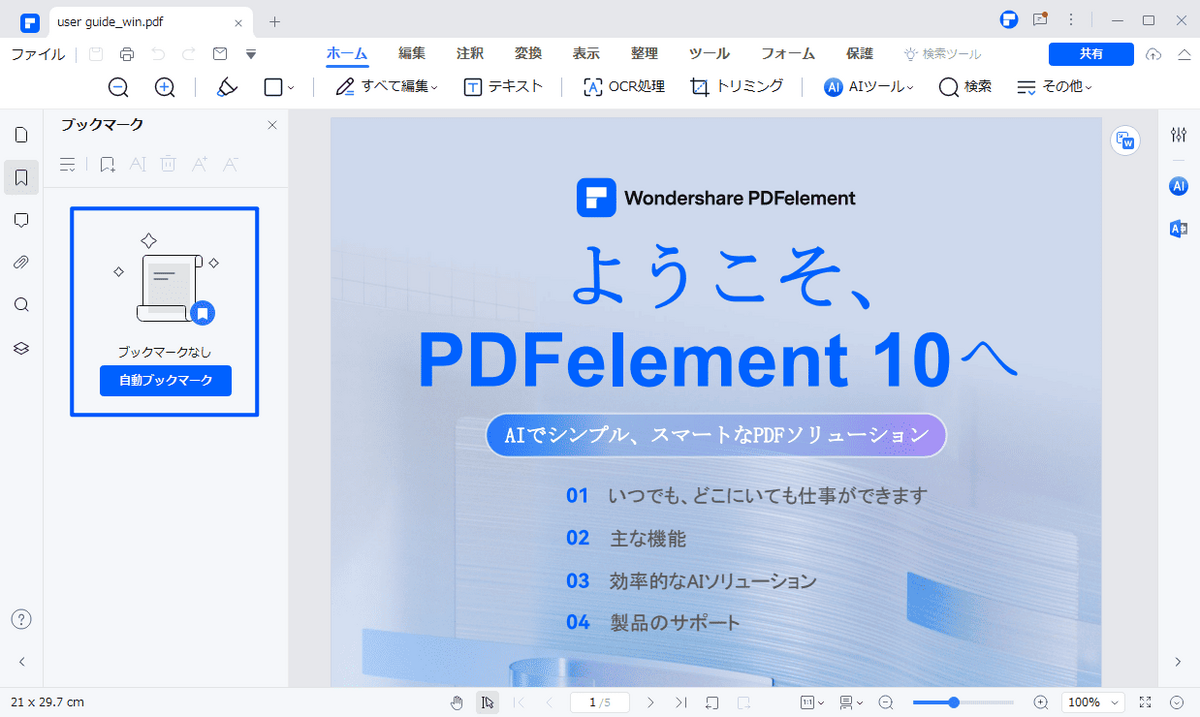
①しおりを発行する
ファイル内のリンクしたいページを選択しましょう。
表示タブにある自動目次生成機能をクリックします。
②しおりを編集する
自動でブックマークが生成されて左側のバーに表示されます。
新しくブックマークを追加する場合はブックマークを追加します。
章、節といったようなサブ見出しを設定することも可能です。
また、自分でしおりを作成することもできます。
しおりを新規作成
その手順を以下に示します。
①PDFファイルを開いて、左のメニューからブックマークを選択する
②しおりを付けるページに移動する
③新規ブックマークを追加を選択する(ブックマークにプラスがついたアイコン)
④しおりの名称を入力する
しおりの名称変更
①しおりを右クリックする
②しおりの名称変更を選択
③名称を入力する
④適用を押下する
しおりのプロパティを変更する
①しおりを右クリックする
②ブックマークのプロパティから色、スタイルを選択する
③適用を押下する
しおりの削除
①しおりを右クリック
②しおりを削除をクリックまたはCntl+Dを押下する
サブブックマークを作成することもできます。
その場合の手順は次の通りです。
サブブックマーク作成
①サブブックマークをつけるページを選択する
②ブックマーク一覧からブックマークを選択して右クリック
③サブバックマックを追加を選択する
瞬簡PDF
瞬簡PDFはプライベート、ビジネスどちらでも利用できるソフトです。
リリース以来15年で、シリーズ累計2万3千本の導入を記録しています。
瞬簡PDFのしおり機能の利用方法を見ていきましょう。

①ソフトを開いて、しおりペインを選択する
②PDFファイルから、しおりを挿入する位置を表示して新規を選択する
③しおりの名称を入力する
瞬簡PDFでも、しおりを入れ子にすることが可能です。
しおりペイン上で、しおりを選択して他のしおりの下に移動することで階層構造になります。
4. しおり・ブックマーク作成ツールの選び方
PDFファイルを利用する際に便利なしおり・ブックマークができるツールをお伝えしました。
その中で、PDFエレメントは便利な機能が多数あり使いやすいのでおすすめです。
パソコン、スマホの各プラットホームに対応可能です。
編集機能をはじめ、OCR処理、形式変換、署名、保護、フォームの挿入などの機能を利用できます。
AcrobatReaderよりもコスパがよく、直感的に分かりやすいインターフェースが特徴です。
会員登録は簡単で、WEB上のフォームに氏名などの情報を入力するだけです。
無料期間がついているので、興味がありましたら一度アクセスしてみてもいいですね。
クラウドでファイル管理ができるので、チーム開発にもお勧めです。
PDFエレメントの公式HPは以下になります。
まとめ
PDFファイルでしおり・ブックマークの利用をすることに関する記事を読んでいただきありがとうございました。
しおりがあると、PDFファイルをより効率よく作業ができるのでお勧めです。
是非、実践していただければ幸いです。