はじめに
PDFのページサイズを拡大したり縮小したりして変更したいことが良くあります。また、PDFのある部分だけを取り出して(トリミング)印刷したいということもあります。
以下ではページのサイズの説明、PDFのページサイズの変更方法、PDFのトリミング方法、さらには指定エリアだけを印刷する方法について説明します。
目次:
一、よく使われるページサイズの種類と用途
国内の印刷用紙としては一般的にA判・B判が使われます。
①A版
JIS(日本工業規格)における紙の寸法のひとつで、ISO(国際標準化機構)の規格とも一致しています。面積が1㎡、縦横比が1:√2となるサイズをA0とし、これを半分ずつにしていったものが、A1からA10まで続きます。
・A1:ポスター、看板、建築の図面
・A2:広告、カレンダー
・A3:パンフレット、メニュー、自作カレンダー
・A4:コピー用紙の標準規格、学校でのプリント、企業の書類
・A5:本、手帳、ノート、往復はがき
・A6:はがき、文庫本、メモ帳、卓上カレンダー
②B版
JISによって規格化された日本独自の規格で、面積が1.5㎡、縦横比が1:√2となるサイズをB0とし、これを半分ずつにしていったものが、B1からB10まで続きます。
・B2:ポスター、展示会のパネル、ウェルカムボード
・B3:電車の中吊り広告、新聞の折込チラシ
・B4:スーパーの折込チラシ
・B5:週刊少年誌、キャンパスノート、教科書
・B6:卓上カレンダー、手帳、青年漫画の単行本
その他、写真印刷にはL版、2L版がよく用いられます。また米国ではレターサイズ、リーガルサイズ(契約書類、法的文書)が使われています。
二、PDFのページサイズを変更する方法
PDFのページサイズを変更する方法をいくつか紹介します。
①PDFelementを使用する
・PDFelementを起動してPDFファイルを読み込む
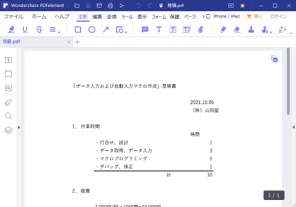
・ツールバーの「ページ」をクリックするとページ表示となる
・「ページボックス」クリックすると「ページサイズを設定」ダイアログが表示される

・中央の「ページサイズを変更」の「固定サイズ」で一般的なサイズが選択できる

・自由に設定したい場合は、左側にある「トリミングサイズ」、中央にある「カスタム」さらには右側に表示されているページの青線を調節することでサイズを変更できる
・中央で「ページ範囲」を選択すれば、変更対象範囲を設定できる

・「適用」をクリック
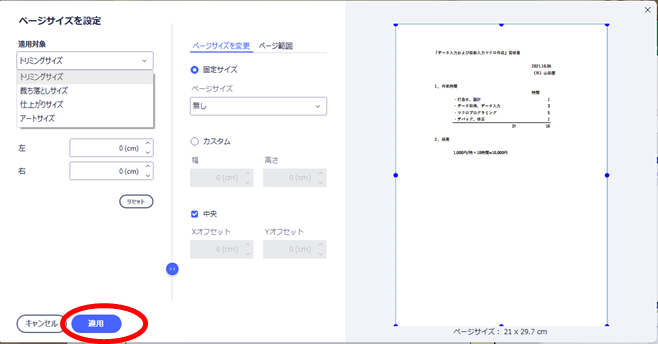
②PDF Viewerソフトを使用する
OSがWindows10/11であれば、デフォルトでインストールされているMicrosoft Print to PDFで印刷することにより、PDFのサイズを変更できます。
・PDF Viewerソフト(例えばAcrobat Reader DC)でPDFファイルを読み込む
・「印刷」アイコンをクリック(あるいは「ファイル」→「印刷」)
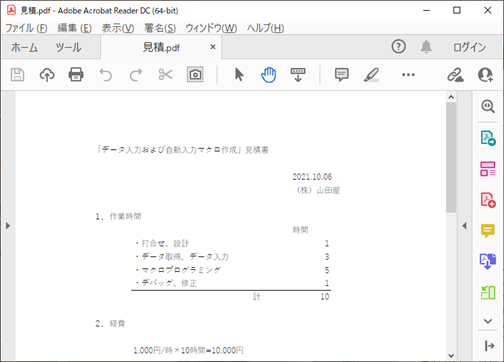
・「プリンター」で「Microsoft Print to PDF」を選択

・「プロパティ」→「詳細設定」で「用紙サイズ」を選択
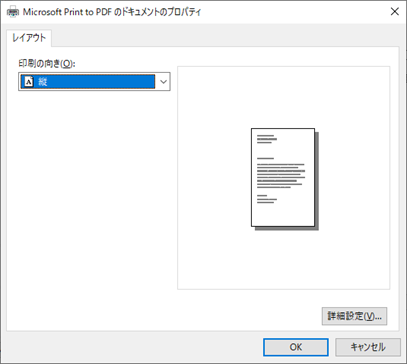
・「OK」をクリック
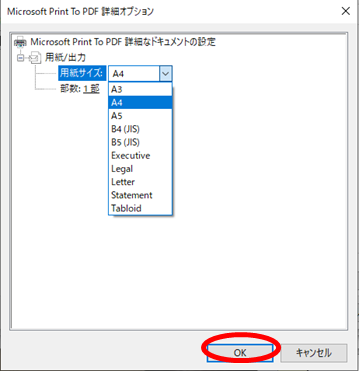
・保存場所と「ファイル名」を決定して「保存」をクリック
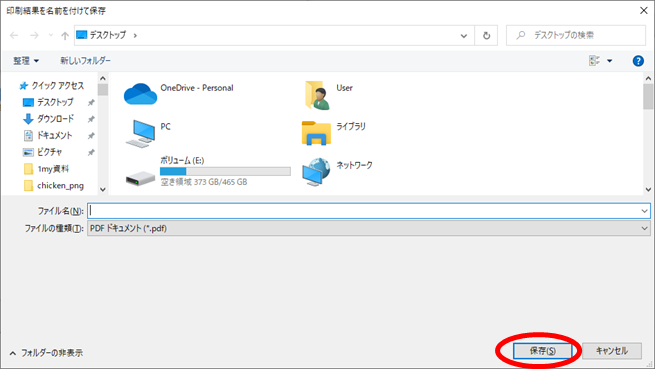
③オンラインツールを使用する
ソフトをインストールしたくない場合には、オンラインツールが使えます。これは文字通り「オンラインで変更する方法」なので、ネット上にPDFファイルをアップロードすることが必要になります。そのため「機密情報や個人情報が含まれるようなファイル」には注意が必要です。
ファイルサイズ変更のオンラインツールは色々なサイトが提供していますが、以下では「PDF Candy」の使い方を説明します。
・ブラウザでhttps://pdfcandy.com/jp/resize-pdf.htmlを開く

・PDFファイルをD&Dあるいは選択してアップロード
・「変換したいサイズ」を選び「サイズを変更」

・「正常に変更しました」と表示されたら「ダウンロード」
・必要に応じてアップロードした元ファイルを削除(「ゴミ箱」アイコン)

三、PDFページの一部を切り取る方法
Wondershare社のPDFelementを使用すれば、以下の手順でPDFページの一部を切り取ってサイズを変更することができます。
・PDFelementを起動してPDFファイルを読み込む
・上部の「ツール」→「トリミング」をクリック
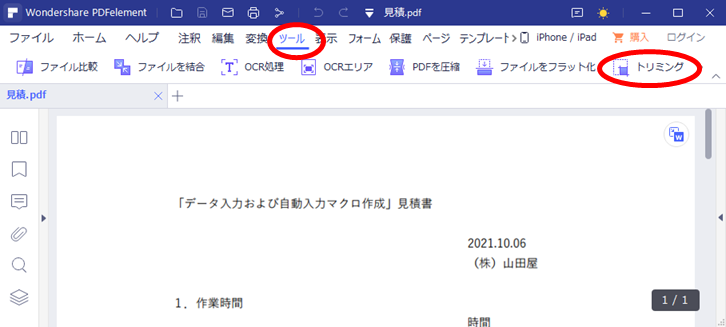
・「トリミングボックスを設定」ダイアログが表示される
・ページ範囲を設定
・左側でトリミング余白を入力するか、あるいは右側に表示されているページの青線でトリミングエリアを調整する
・「適用」をクリック
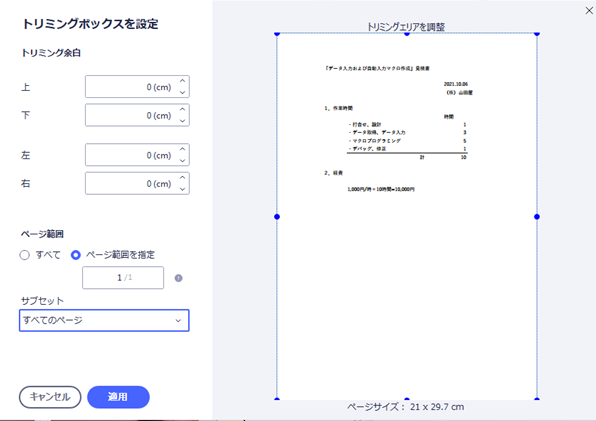
四、PDFページの指定エリアをプリントする方法
Wondershare社のPDFelementを使用すれば、以下の手順でPDFページの指定エリアだけを印刷することができます。
・PDFelementを起動してPDFファイルを読み込む

・ウィンド表示範囲を、印刷したい範囲だけに絞る
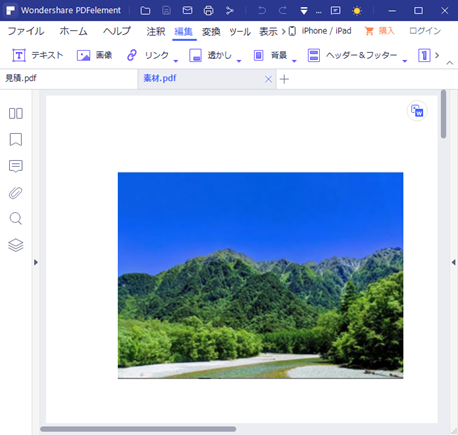
・「ファイル」→「印刷」をクリック
・印刷ダイアログが表示されるので「印刷範囲」で「現在のビューを印刷する」を選択

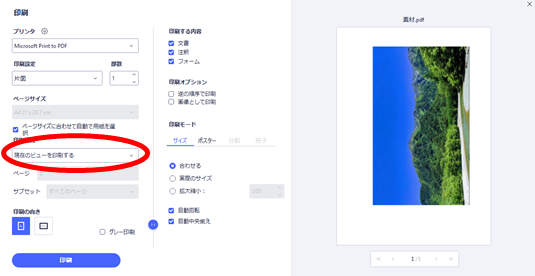
・「印刷」
まとめ
ここではページのサイズの説明、PDFのページサイズの変更方法、PDFのトリミング方法、さらには指定エリアだけを印刷する方法について説明しました。
Wondershare社のオールインワンPDF編集ソフトWondershareを使うと、単にページサイズを規定のサイズに変更できだけでなく、好みのサイズに変更したり、指定エリアを印刷したりすることが可能です。ただし、無料体験版で保存をするとウォーターマークと透かしが入ります。無料体験版でその機能を確認し、気に入ったら購入してみてはいかがでしょうか。