はじめに
Googleスライドは、PC(デスクトップ/ノート)・スマホ・タブレットなど、マルチデバイスに対応したプレゼンテーション作成ツールです。
そのうえ、Googleアカウントさえあればすぐに、しかも無料で利用できるため、「急にプレゼンテーションを作成しなければいけなくなった!」というような急ぎの際は、Googleスライドで対応可能。とても便利なツールです。
とはいえ、ツールを使って作成したファイルの場合、閲覧者のデバイスにGoogleスライドがインストールされていないとか、インターネットに接続できる環境がないなどの理由から、せっかく作成したプレゼンテーションを見え貰えないという事態が発生する可能性もあります。
このような事態を避けるためにも、Googleスライドで作成したスライドをPDF変換して配布する方法を知っておくと安心です。
PDFであれば、PCでもスマホでも閲覧可能。環境を選ばずに配布することができます。
今回は、万が一、スライドが閲覧できないときの対処法としても有効な、GoogleスライドをPCやスマホからPDF変換する方法について、ご紹介していきましょう。
目次:
GoogleスライドをPDFへ変換する理由とは
Googleスライドといったプレゼンテーション作成ツールで作られたスライドは、資料などとして配布する際、次の点を確認する必要があります。
・相手のデバイスに同じツールがインストールされているかを確認
・閲覧する端末を確認
・スライドそのもののデータ容量が大きくなりすぎていないかの確認
同じツールがインストールされていないPCやスマホでは、配布したスライドが開けない場合があります。また、Wi-Fiに接続できないなど、インターネットに接続できない環境ではGoogleスライドそのものを開くことができないため、オフラインでの使用の可能性がある場合は、あらかじめオフラインを有効にしておく必要があります。
さらに、Googleスライド内にたくさんの画像や写真などを多く使用するなどしてデータ容量が大きくなると、電子メールで送れなかったりする場合もあります。
これらの状況を防ぐためにも、環境を選ばず表示が可能で、圧縮率も高いPDFファイルに変換すれば、安心して配布することができるようになります。
PDFファイルに変換すると、Googleスライドに比べて印刷しやすくなったり、ファイルの管理をしやすくなったりするなどのメリットもあります。
このように、Googleスライドから他のファイル形式へ変換する方法を知っておくと、さまざまな状況に対応することができるので便利です。
なお、Googleスライドでは、PDF以外にも次の形式にすることができます。
・Microsoft PowerPoint(.pptx)
・OpenDocument形式 / OPDドキュメント(.odp)
・書式なしテキスト(.txt)
・JPEG画像(.jpg、現在のスライド)
・PNG画像(.png、現在のスライド)
・Scalable Vector Graphics / SVG(.svg、現在のスライド)
PCでGoogleスライドをPDFへ変換する方法
PCでは、Google Chromeから「Googleスライド」アプリを開くか、Googleスライドのホーム画面(slides.google.com)を開いて、スライドの作成やPDFへの変換を行います。
なお、PCで開いたGoogleスライドをPDFへ変換するときは、「ファイル」タブの「ダウンロード」から、PDFファイルとしてダウンロード(保存)します。
ここでは、PCでGoogleスライドをPDFへ変換する手順をご紹介します。
① PCでGoogleスライドを開きます。
 ② 「ファイル」タブから、「ダウンロード」を選択し、「PDFドキュメント(.pdf)」を選択します。
② 「ファイル」タブから、「ダウンロード」を選択し、「PDFドキュメント(.pdf)」を選択します。
 ③ プレゼンテーションがPDFファイルとして、ダウンロード(保存)されます。
③ プレゼンテーションがPDFファイルとして、ダウンロード(保存)されます。
※保存先は、ダウンロード先としてデフォルトで設定されているフォルダーです。

スマホでGoogleスライドをPDFへ変換する方法
スマホでは、PlayストアからAndroid版の「Googleスライド」アプリ、または、App StoreからiPhone / iPad版の「Google スライド」アプリをダウンロードすると、スライドの作成やPDFへの変換が簡単に行えます。
なお、スマホで開いたGoogleスライドをPDFへ変換するときは、「共有とエクスポート」から、PDFファイルとして改めて保存します。
ここでは、スマホ(Android)でGoogleスライドをPDFへ変換する手順をご紹介します。
① スマホでGoogleスライドを開き、オプションをタップします。
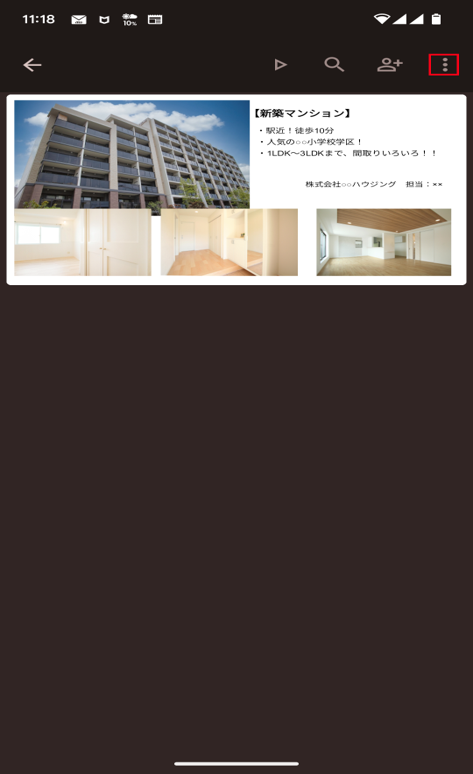
② 一覧から「共有とエクスポート」を選択します。

③ 「名前を付けて保存」をタップします。(iOSでは、「コピーを送信」)

④ 「名前を付けて保存」ダイアログボックスが開きます。
「PDFドキュメント(.pdf)」を選択し、「OK」をタップします。
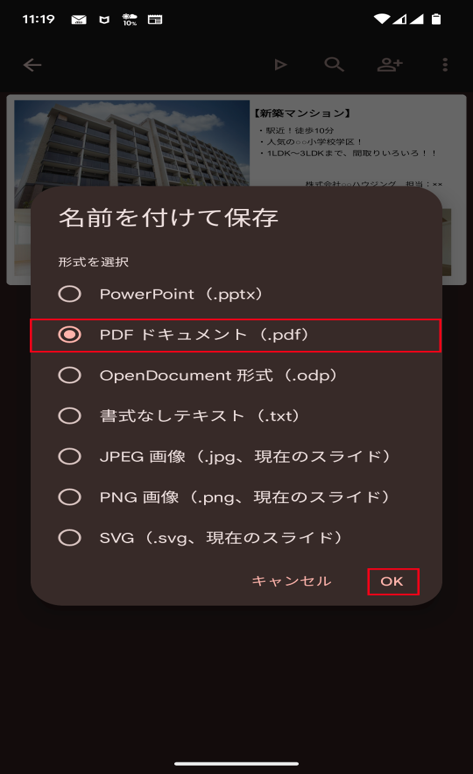
⑤ PDFファイルが作成されます。
「ダウンロード」をタップし、保存先を指定します。

まとめ
今回は、PCやスマホを利用してGoogleスライドをPDFへ変換する方法について、ご紹介してきました。
Googleスライドは、Googleアカウントがあれば、Webブラウザ(Google chrome等)を使って無料でプレゼンテーションが作成できる、とても便利なプレゼンテーション作成ツールです。
しかし、スライドを配布する際には、相手の環境でGoogleスライドが閲覧できるかを確認する必要があったり、インターネット環境が整っていないオフラインでの閲覧や編集にはあらかじめオフラインアクセスを有効にしておく必要があったりするなど、さまざまな確認や対応が必要になります。
このような点からも、特に資料として配布する場合は、PDFファイルや画像ファイルなどデバイスを選ばずに閲覧できるファイル形式で保存することをおすすめします。
PDFファイルは、PCでもスマホでも開くことができ、画像ファイルよりも圧倒的に圧縮率も高いのでファイルサイズを抑えることもできます。
Googleスライドは、PCからでもスマホからでも、簡単にPDFへの変換が可能です。
困ったときの対処方法としても、是非、覚えておいてください。