はじめに
皆さんは、Wordに画像を貼り付けて、それをPDFに変換した時に画質が劣化して困った経験はありませんか? 実は画質の劣化はPDF変換ソフトの設定等の問題だけではなく、①貼り付けた画像の形式、②Wordの保存設定、③WORDの変換設定 にも問題があります。
以下ではこれらを含めて、PDF作成時に画質を劣化させない方法を説明します。
目次:
画像形式について
Officeアプリケーションでは、画像を「形式を選択して貼り付け」で貼り付ける場合、いくつかの種類を選択できますが、Officeで扱う主な画像の種類は次の2種類です。
①ラスタ形式の画像(ビットマップ):BMP,GIF,PNG,JPG
②ベクタ形式の画像(メタファイル):EPF,EMF,WMF,PDF,SVG
②のベクタ形式は、拡大・縮小や変形をしても画質は劣化しませんが、①のラスタ形式はピクセルと呼ばれる小さな点の集まりで表現される画像なので、拡大・縮小や変形をすると劣化してしまいます。
ベクター画像からラスタ画像、逆にラスタ画像からベクター画像への変換は可能で、変換ソフトとしてはAdobeのPhotoshopやIllustratorが有名ですが、フリーソフトやスマホアプリもあります。
WORDの保存設定について
WORDの初期設定では、画像を挿入して文書を保存した際に自動的に画像が220dpiに圧縮されるように設定されています。ファイルサイズが大きくなってしまうのを防ぐため、このような設定になっているのですが、 350dpiの画像データを貼り付けても保存時に220dpiに劣化してしまいます。
これを防ぐには、以下の設定変更を行います。
・「ファイル」→「オプション」

・「詳細設定」→「イメージのサイズと画質」
・「ファイル内のイメージを圧縮しない」にチェックして「OK」

・次からの新規ページでもそうしたい場合は「すべての新規文書」を選ぶ
(WORDのバージョン等によっては、多少表現が異なる場合があります)
WORDのPDF変換設定について
WORDは、変換ソフトを用いなくても、WORDの機能だけでPDFに変換できます。ただし、PDFに変換する際に、「ファイル」の「エクスポート」からPDFにするのではなく、下記で保存する必要があります。
・「ファイル」→「名前を付けて保存」の「ファイルの種類」でpdf拡張子を選択
・「最適化」を「標準(オンライン発行および印刷)」に(初期設定)

・「オプション」で表示されるメニューの「アクセシビリティ用のドキュメント構成タグ」と「ISO 1900S-1に準拠(PDF/A)」のチェックを外して「OK」

・「ツール」→「図(画像)の圧縮」で表示される最上位の品質(添付図では「HD(300ppi):高解像度(HD)表示用の高品質」)にチェックし「OK」
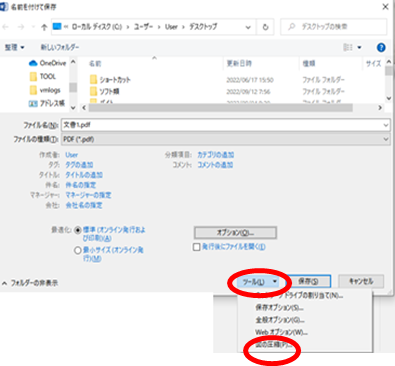
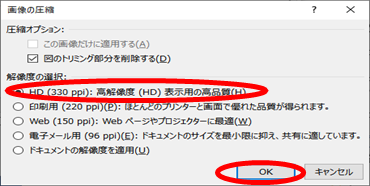
・「保存」 ボタンを押して完了
(WORDのバージョン等によっては、多少表現が異なる場合があります)
ただしこの方法は、あくまで劣化を高品質に抑える手法です。WORDでPDF出力する際には画像はJPEG形式に強制的に圧縮されますので、劣化は避けられません。
PDF変換ツールについて
3.で説明したように、WORDの機能でWORDをPDFに変換した場合、画質は必ず劣化します。仮想プリンタデバイスのMicrosoft Print to PDFを使用した場合も同様です。では、どうすれば劣化を完全に防げるのでしょうか。
WORDを全く劣化させずにPDFに変換するツールとして、ここでは無料で使えるCubePDFを紹介します。
CubePDF は Microsoft Print to PDF と同様に「仮想プリンタ」と呼ばれる種類のソフトで、印刷機能を使ってPDFに変換します。
①ダウンロードとインストール
・https://www.cube-soft.jp/cubepdf/ から最新版をダウンロードしてインストール

②WORDを印刷
・「保存」ではなく「印刷」を実行
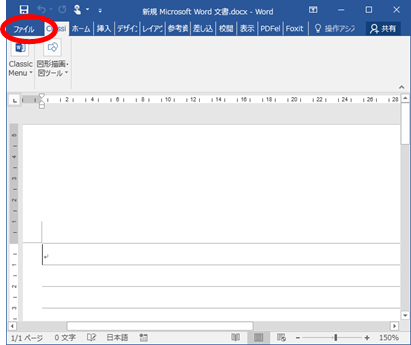
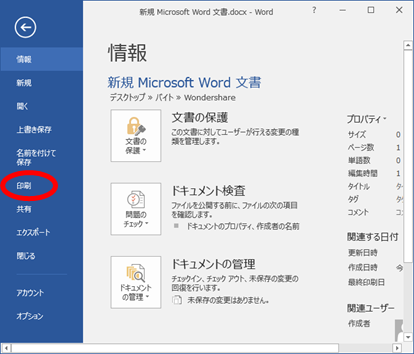
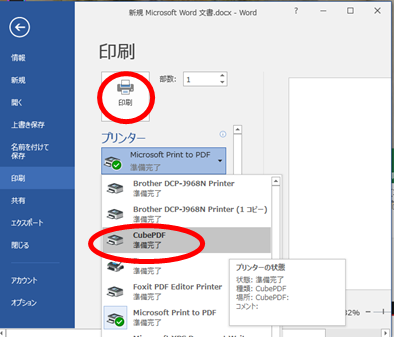
・プリンターの一覧から「CubePDF」を選択したら、上の「印刷」ボタンを押す
③CubePDFの設定
・しばらくするとCubePDFの設定画面が表示される

・出力ファイル:ファイル保存場所、ファイル名を変更するなら指定する

・上書き:同名のファイルがあった場合の処理方法を選択
・ファイルタイプ:「PDF」を選択(デフォルト)
・PDFバージョン:「PDF1.6」が無難(デフォルトは1.7)

・解像度:カラー/白黒 に応じて変更(白黒は600dpi、カラーは350dpi等)
・オプション:カラーの場合は「グレースケール」のチェックを外す
「PDFファイル中の画像をJPEG形式で圧縮する」のチェックを外せば劣化しない
(ここがキーポイント! デフォルトではチェックが入っている!)
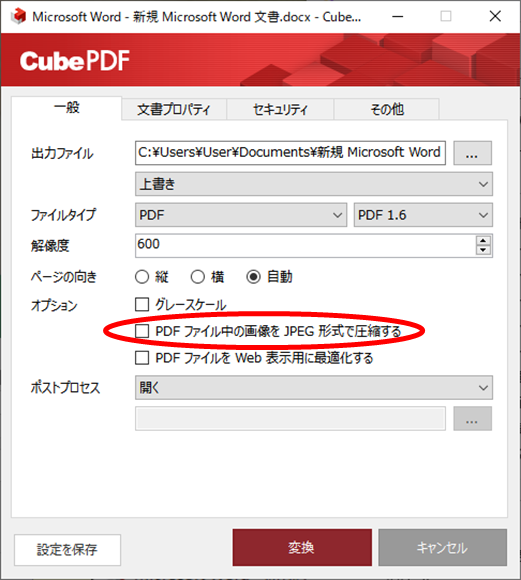
「PDFファイルをWeb表示用に最適化する」:チェックを外す(デフォルト)
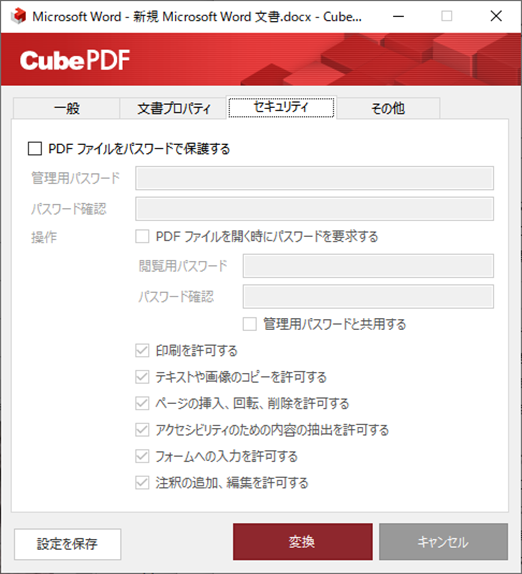
・ポストプロセス:変換後にPDFを開くかどうか
設定が完了後、画面下の「変換」ボタンを押すとPDFが出力されます。
なお、今回のテーマとは関係ありませんが、PDFにパスワードを設定することも可能です。
CubePDFと同様の仮想プリンタとして、クセロPDFという無料ソフトがあったのですが、現在は配布が終了しています。
まとめ
WORDをPDFに変換する際に画像の画質が劣化してしまう理由と、劣化を防ぐ方法について説明しました。WORDの設定は見落としがちなので注意が必要です。また、ここでは説明しませんでしたが、Adobe Acrobat Pro にもその機能はありますが、単に画質の劣化を防ぐだけであれば、無料のCubePDFをお勧めしたいと思います。