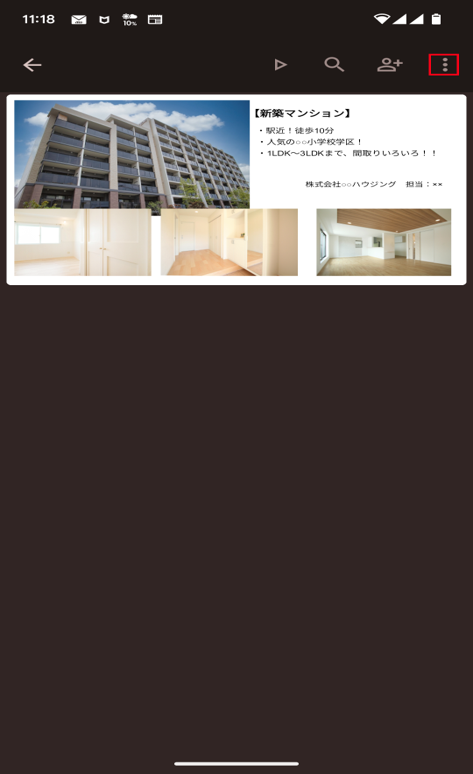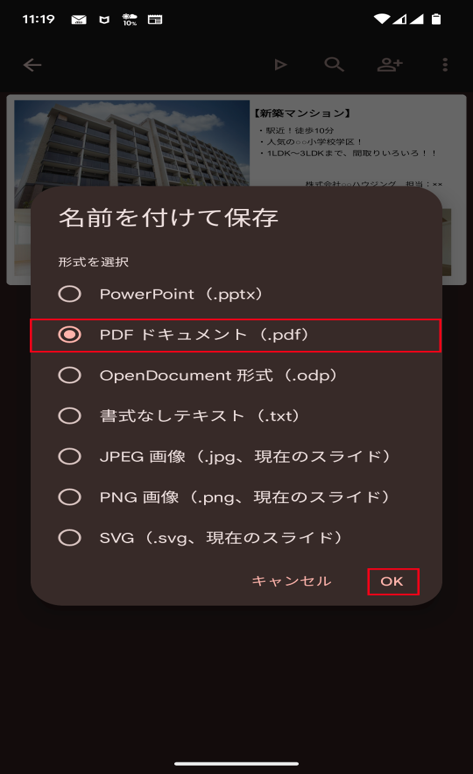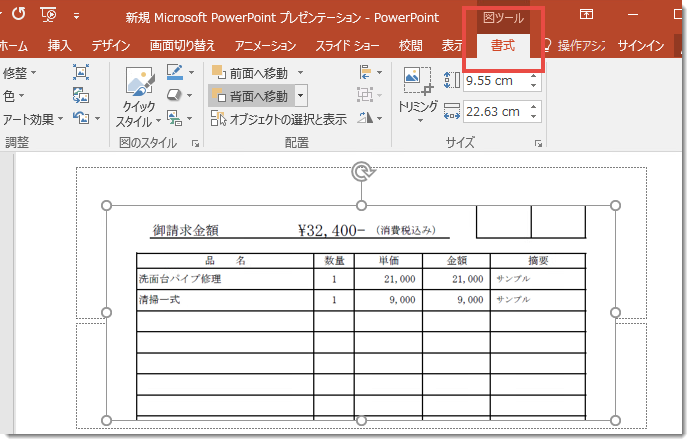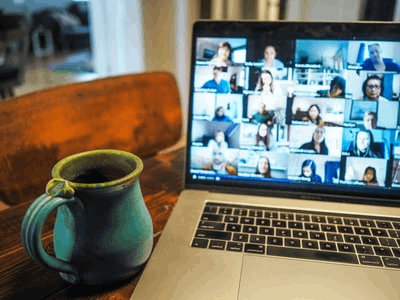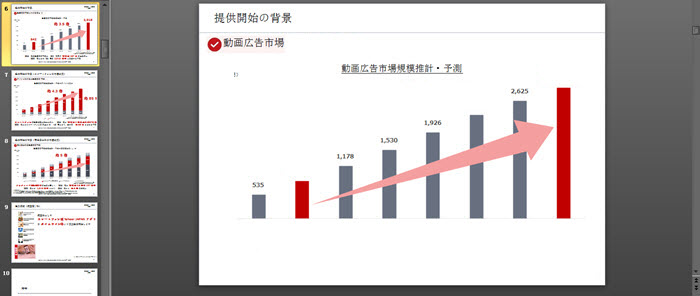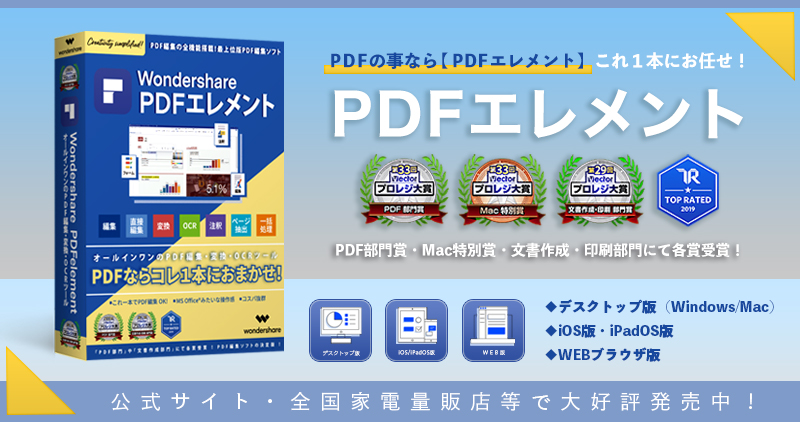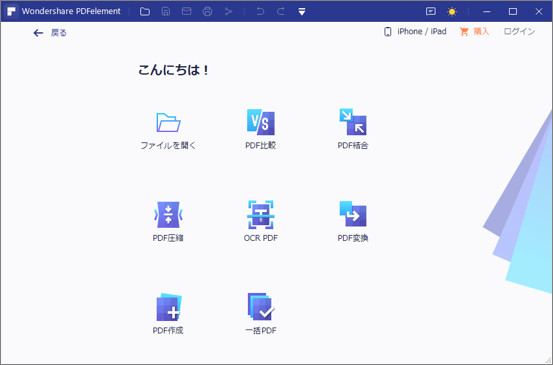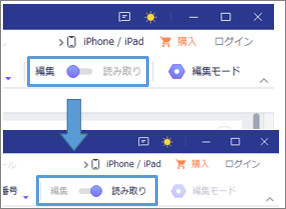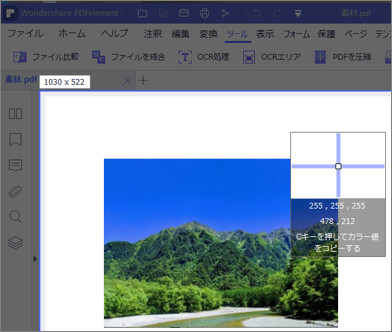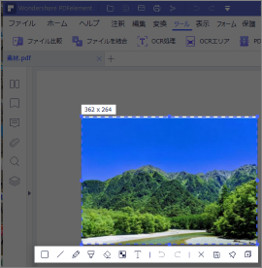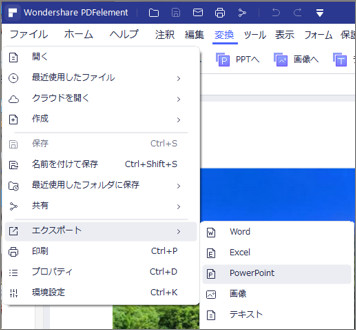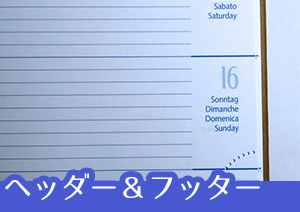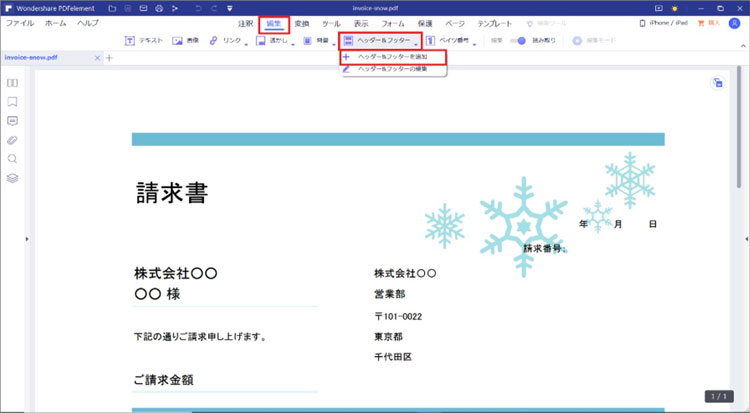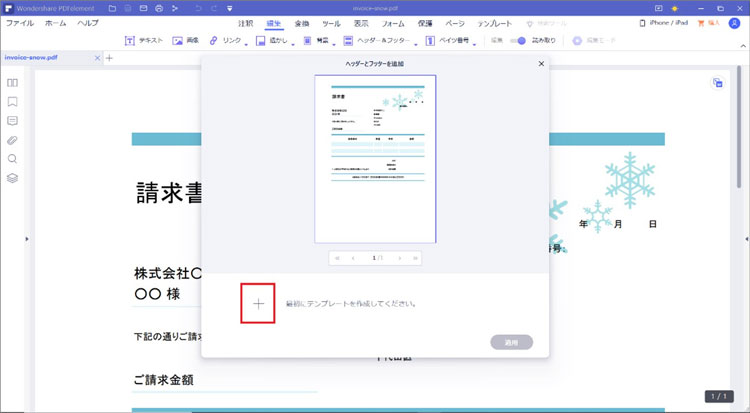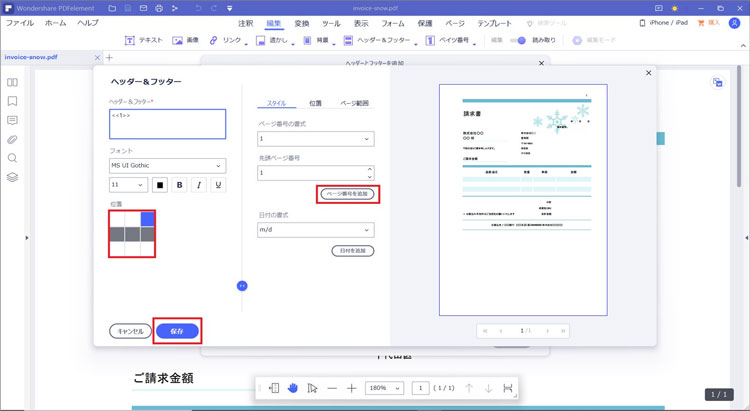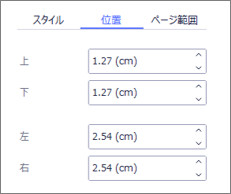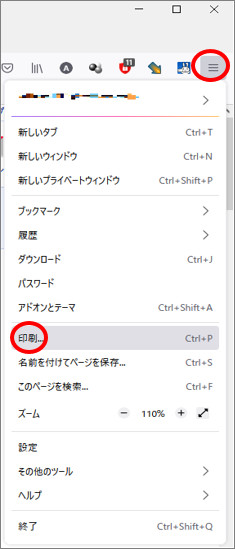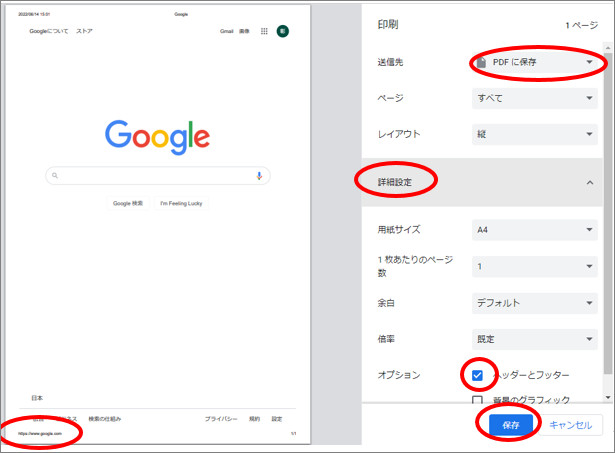はじめに
「PDFファイルのフラット化」とは、簡単に言うと、PDFに書き加えた注釈なども、元のPDFと同レベルの扱いにする事です。以下ではPDFのフラット化とその活用について詳しく説明し、無料で使えるソフト等を紹介したいと思います。
目次:
PDFファイルのフラット化とは?
PDFファイルはその保護機能によって編集可能にしたり、編集不可能にしたりすることができます。
編集可能な場合には、PDF編集ソフト等を使うことで、注釈などを書き加えることができます。
実はPDFファイルは二層で構成されていて、第一層は元々の文書です。第二層はPDF編集ソフトで挿入された注釈などで、第一層の上に重ねられています。第二層は独立しているので第一層と第二層を同時に編集することはできません。
「フラット化」とは、この第二層にある注釈等を第一層に移動することで、「統合」「平坦化」とも呼ばれています。「フラット化」によって、後で書き加えられた注釈なども、元の文書と同じ扱いとなり、元の文書と同時に編集作業などができるようになります。
また、保護に関しても元の文書と同レベルにできるので、例えば「ある人が書き加えた注釈を他の人が勝手に書き換えられないようにする」というような場合にも有効な手段となります。
PDFファイルをフラット化するソフトと方法
PDFファイルをフラット化できるソフトは、まだあまり多くありません。以下に二つ紹介します。
PDFelement
Wondershare社が開発したオールインワンPDF編集ソフトで、以下の手順でフラット化します。
・PDFelementを起動してPDFファイルを読み込む
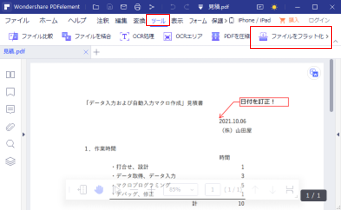
・ツールバーの「ファイルをフラット化」をクリックすると、PDFファイルがフラット化され、「元のファイル名_フラット化.pdf」というファイル名で表示される
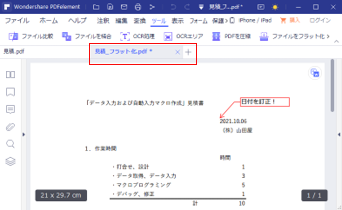
・必要に応じて保存する
PDF-XChange Editor
Tracker Software社が開発した高機能PDF編集ソフトで、以下の手順でフラット化します。
・PDF-XChange Editorを起動してPDFファイルを読み込む
・「コメント」タブを選択

・「コメント管理」→「フラット化」を選択
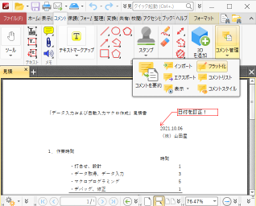
・「注釈を折りたたむ」画面が表示されるので、フラット化したいページ、オプションを指定
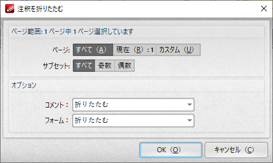
・「OK」ボタンをクリックするとフラット化された状態で表示される
・保存はファイル名を変更して保存する
PDFファイルを無料でフラット化する方法
無料のオンラインツールでPDFファイルをフラット化するサイトもいくつかあるので紹介します。
i2PDF
・https://www.i2pdf.com/ja にアクセス
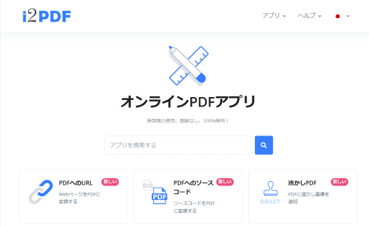
・「PDFをフラット化」をクリック(かなり下の方)
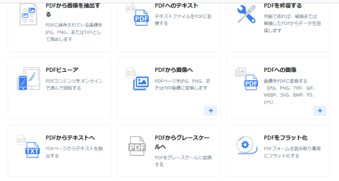
・変換元ファイルを指定/D&D

・「PDFをフラット化」ボタンをクリック
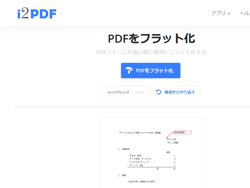
・「ドキュメントの準備ができました」と表示されたら「ダウンロード」
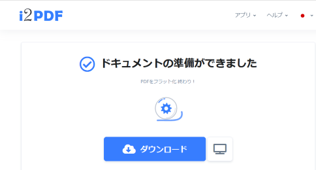
・「flatten_pdf・・・」という名称で保存される
AvePDF
・https://avepdf.com/ja/flatten-pdf にアクセス
・変換元ファイルを指定/D&D
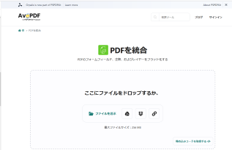
・「平坦化する要素」を選択

・ページ範囲等を選択
・「フラッテン」ボタンをクリック
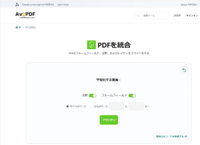
・「ファイルがフラット化されました」と表示されたら「ダウンロード」
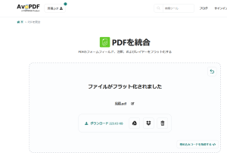
XODO PDF:online
・https://pdf.online/ja にアクセス

・「PDFをフラット化」をクリック(かなり下の方)
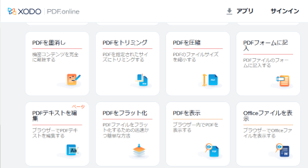
・変換元ファイルを指定/D&D
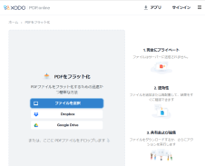
・適用範囲を選択
・「変更を適用する」ボタンをクリック
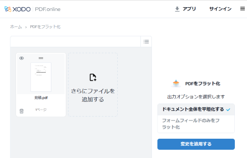
・「完了!」と表示されたら「ダウンロード」
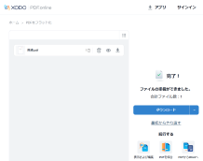
PDFファイルをフラット化する際の注意点
フラット化されたPDFファイルを、元の状態に戻すことはできません。PDFelementではファイル名が自動的に変更されますが、PDF-Exchange Editorの場合はファイル名が変更されていませんので、保存する際にはファイル名を変更するなどの注意が必要です。
また、オンライン変換ツールはサーバーにファイルをアップロードするので、個人情報や機密情報の入った文書に対して使うべきではありません。
フラット化の逆の機能を持っているソフト
PDF文書は第一層は元々の文書で、第二層はPDF編集ソフトで挿入された注釈などで構成されていることを説明しました。通常のPDF編集ソフトではこの二つの層が一つのPDFファイルになっているのですが、この二つの層を別々のファイルとして扱うソフトがあります。TransRecogという、東京都立大発ベンチャーが開発したAxelaNoteというPDF編集ソフトで、まさにフラット化と逆の発想で、米国・日本の特許を取得しています。
/pdf-annotate/
元の文書を変えることなく自由に書き込みができ、また一つの元文書と多数の別の書き込みとを組み合わせることもできるので、多くの人が一つの図面をチェックする、建設会社などで使われ始めています。
まとめ
PDFファイルのフラット化とは何か、その原理とメリット、フラット化できるソフトやオンラインツールの紹介をしました。何でもかんでも一律にフラット化するのではなく、その必要性を判断してフラット化をするようにしましょう。
 ・[文書の比較」ダイアログボックスが表示さるので、「元の文書」「変更された文書」を指定
・[文書の比較」ダイアログボックスが表示さるので、「元の文書」「変更された文書」を指定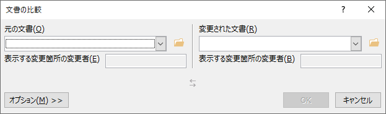
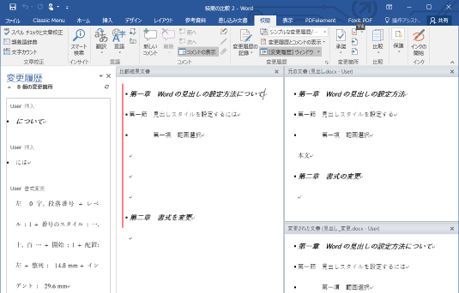
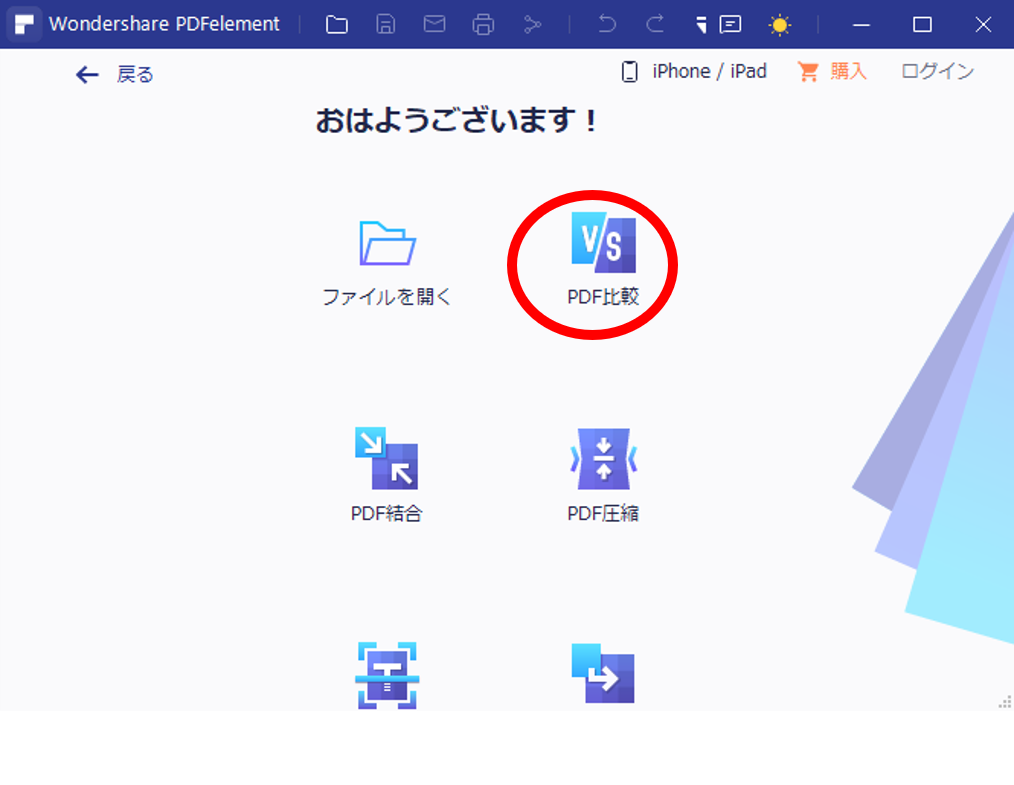
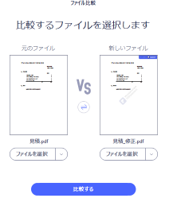

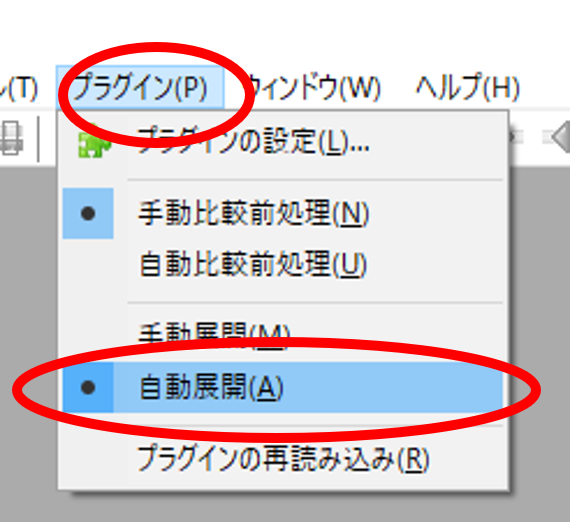
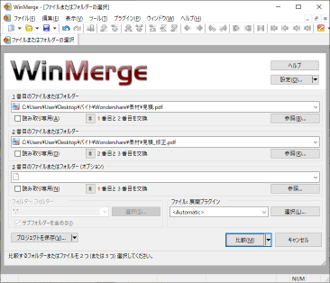


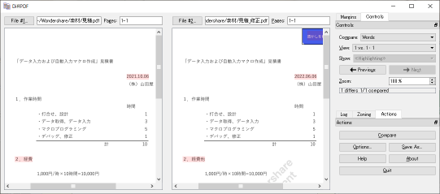
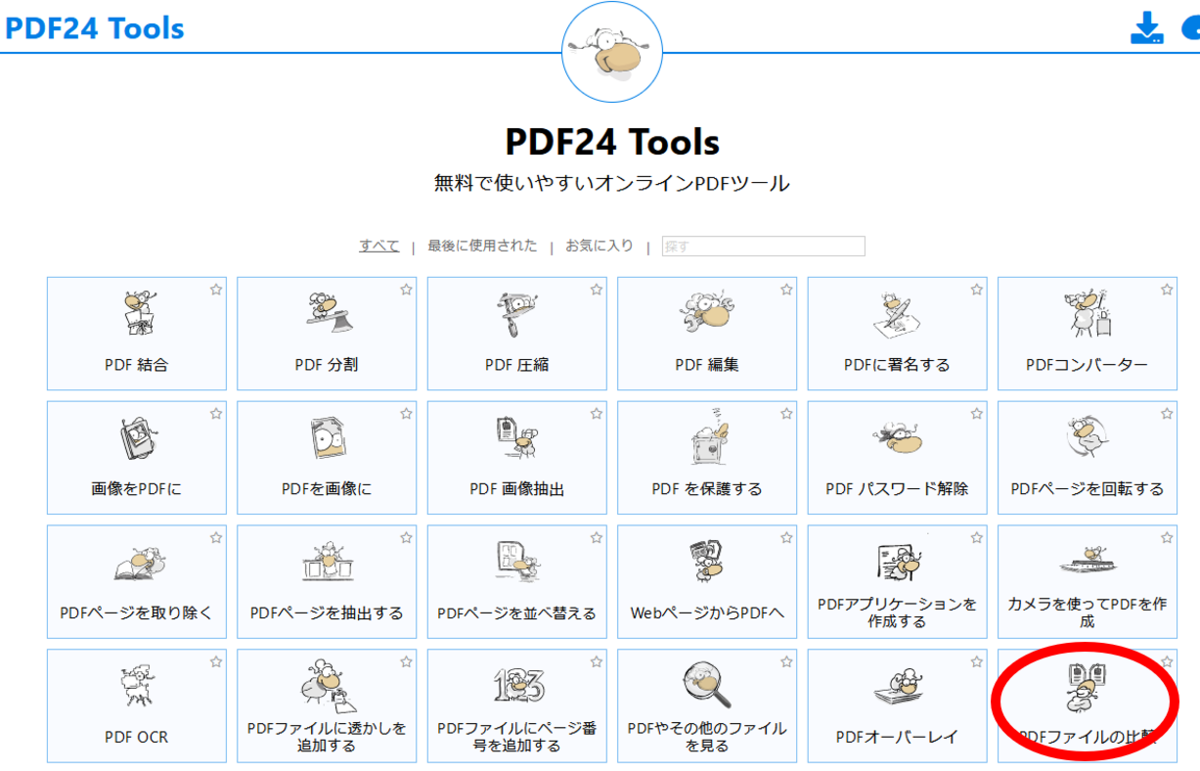
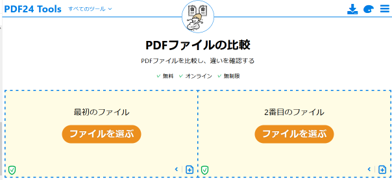
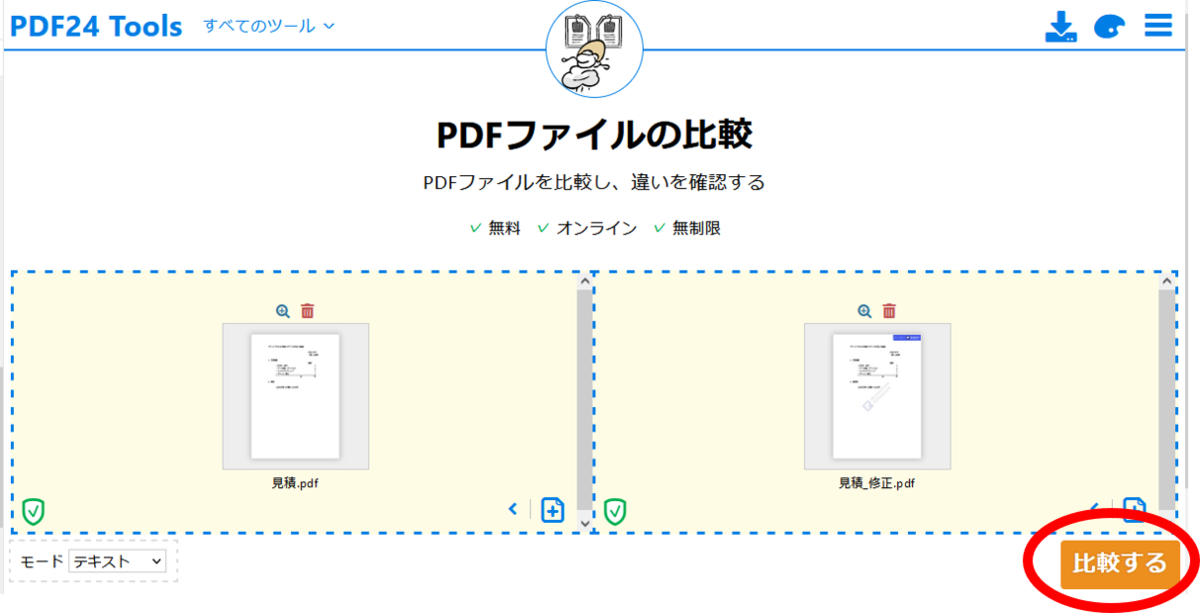
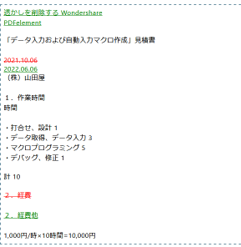


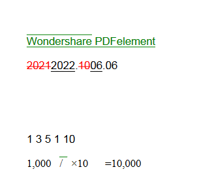


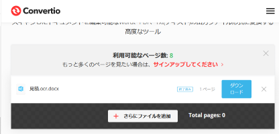
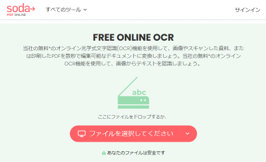
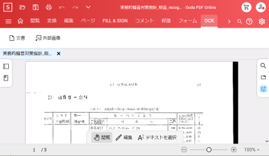
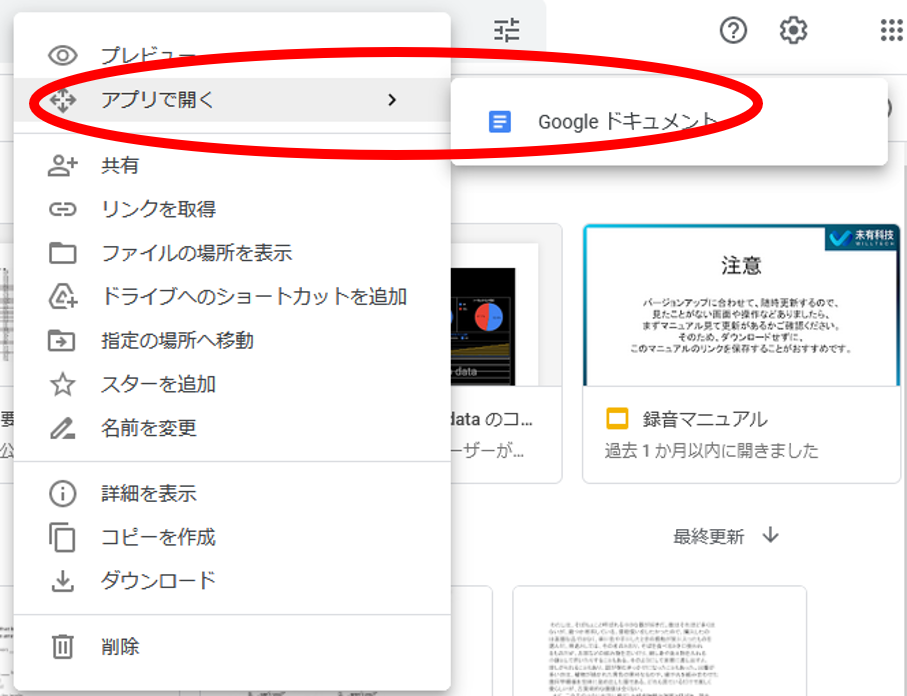


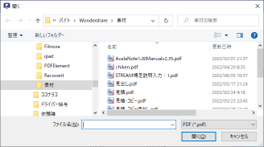


 ②「選択」をタップします。
②「選択」をタップします。 ③削除するページをすべて選択して、「削除」をタップします。
③削除するページをすべて選択して、「削除」をタップします。
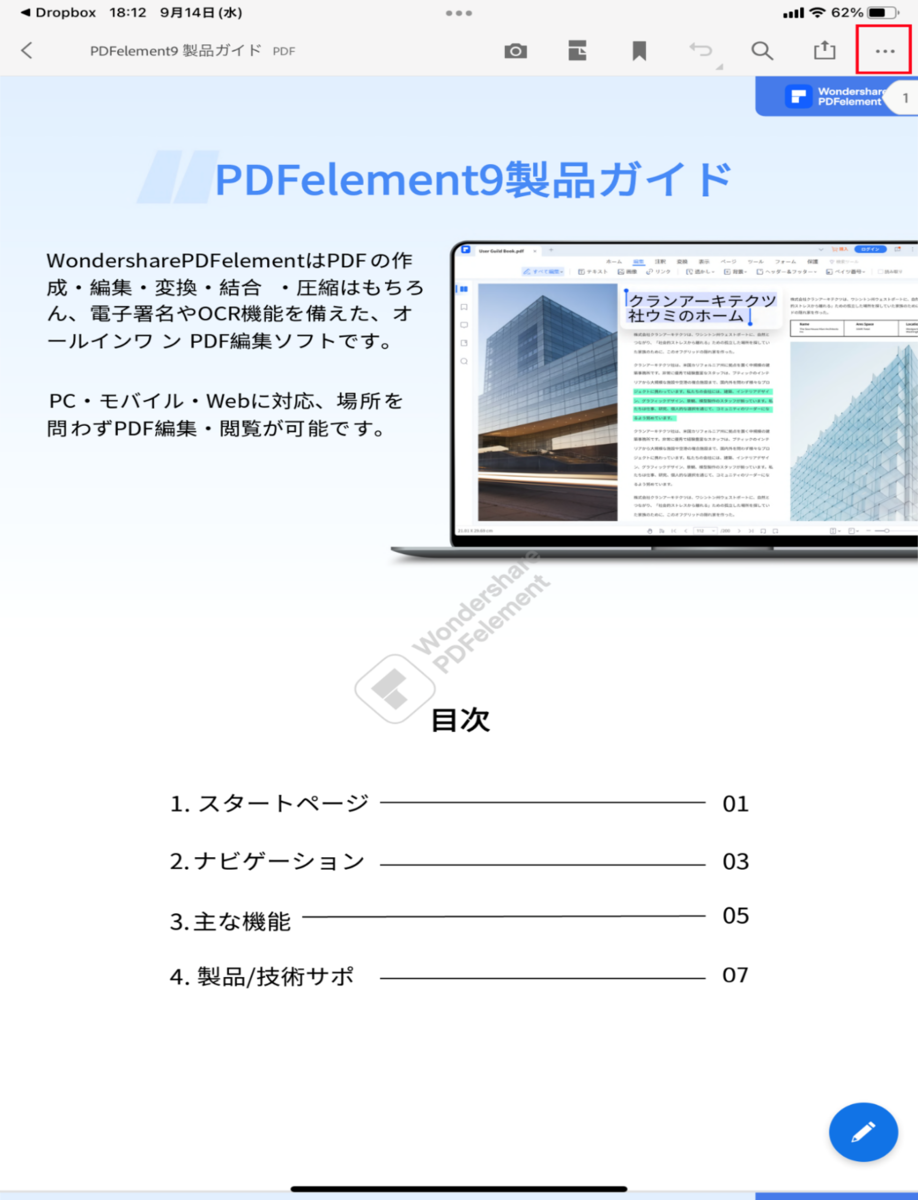



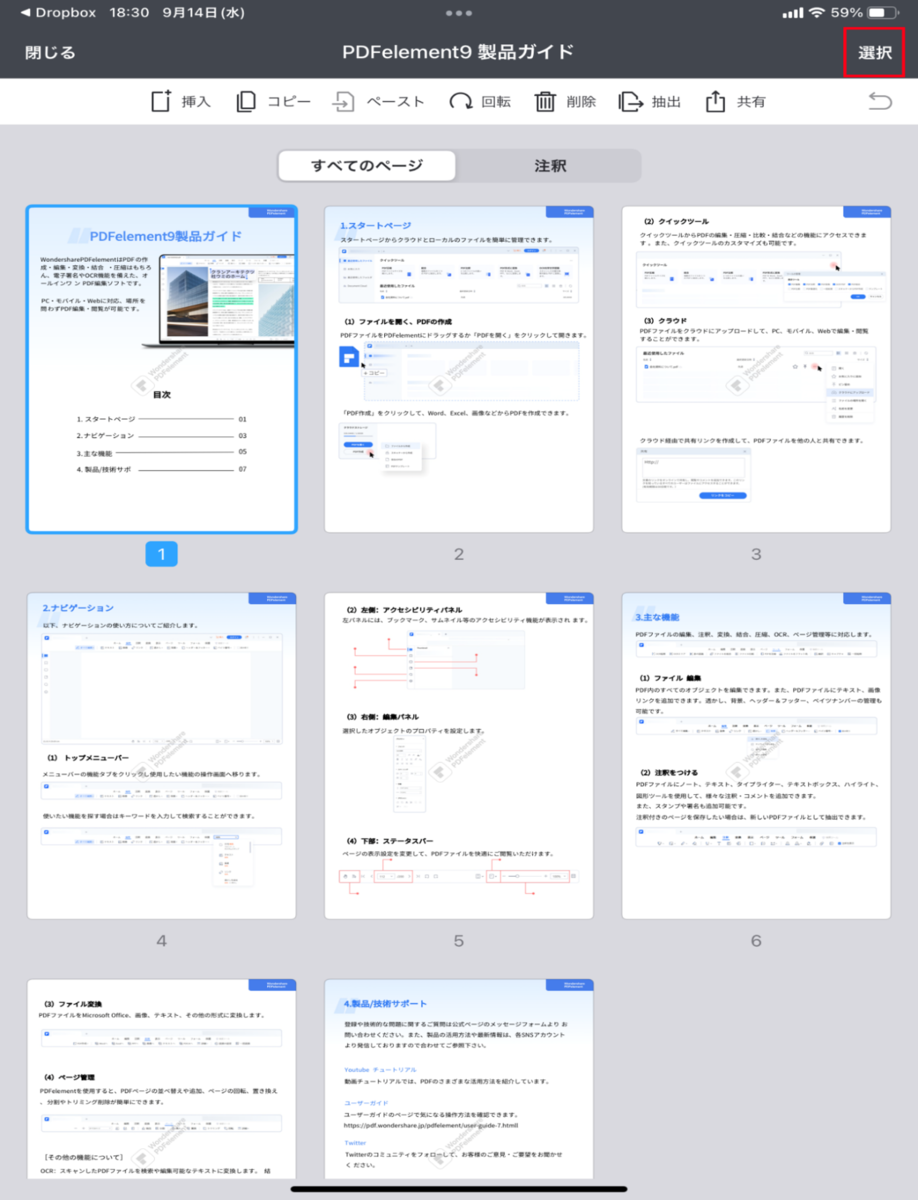 ③削除するページを選択して、「削除」をタップします。
③削除するページを選択して、「削除」をタップします。
 ② 「ファイル」タブから、「ダウンロード」を選択し、「PDFドキュメント(.pdf)」を選択します。
② 「ファイル」タブから、「ダウンロード」を選択し、「PDFドキュメント(.pdf)」を選択します。 ③ プレゼンテーションがPDFファイルとして、ダウンロード(保存)されます。
③ プレゼンテーションがPDFファイルとして、ダウンロード(保存)されます。