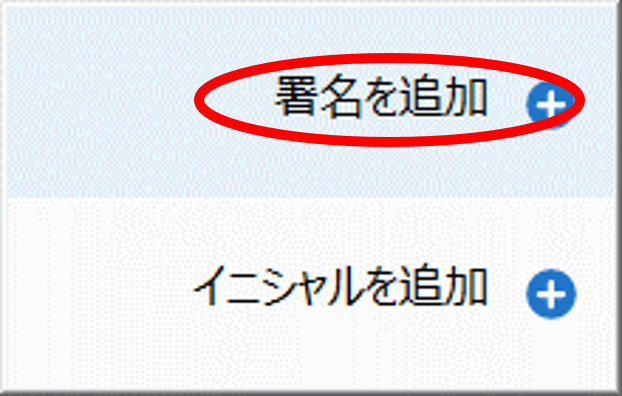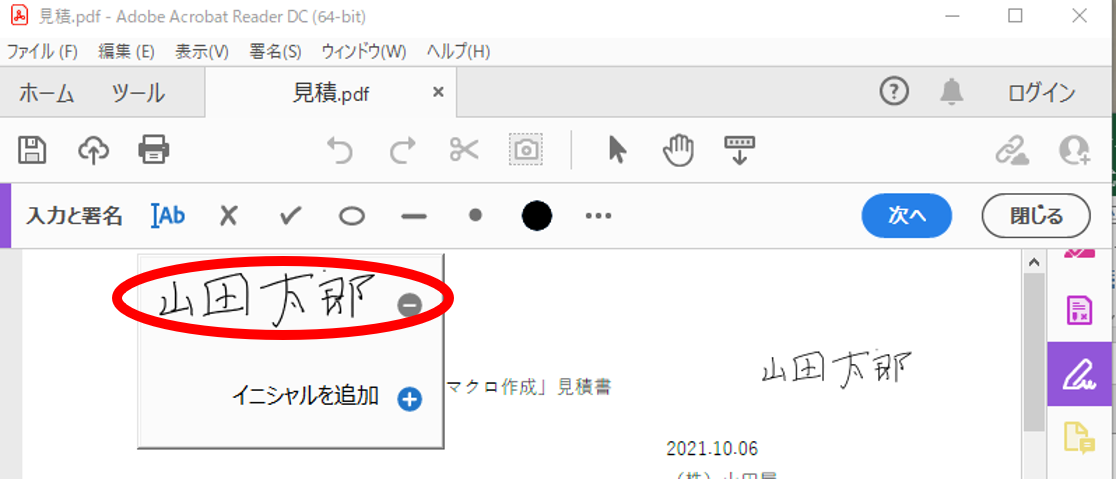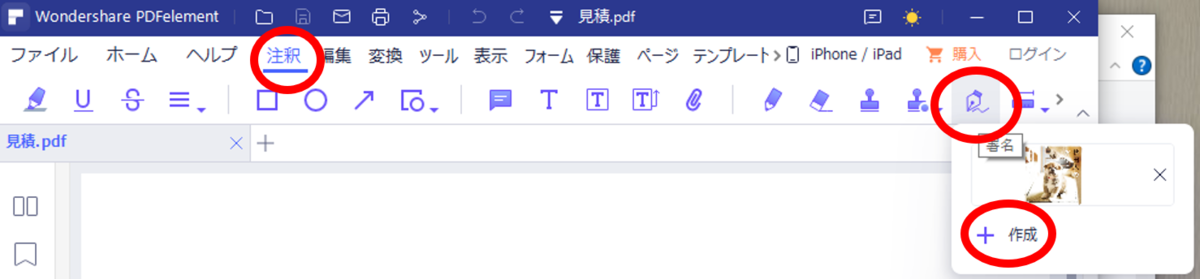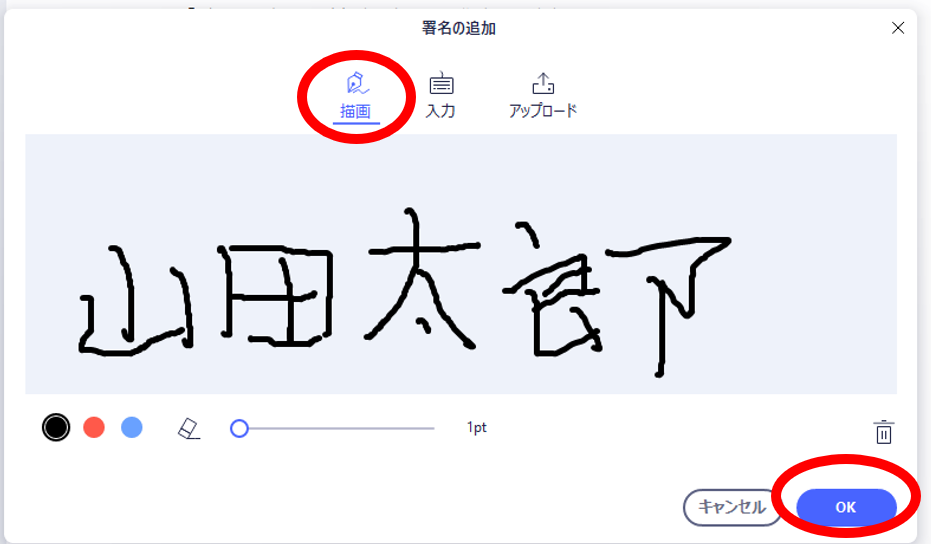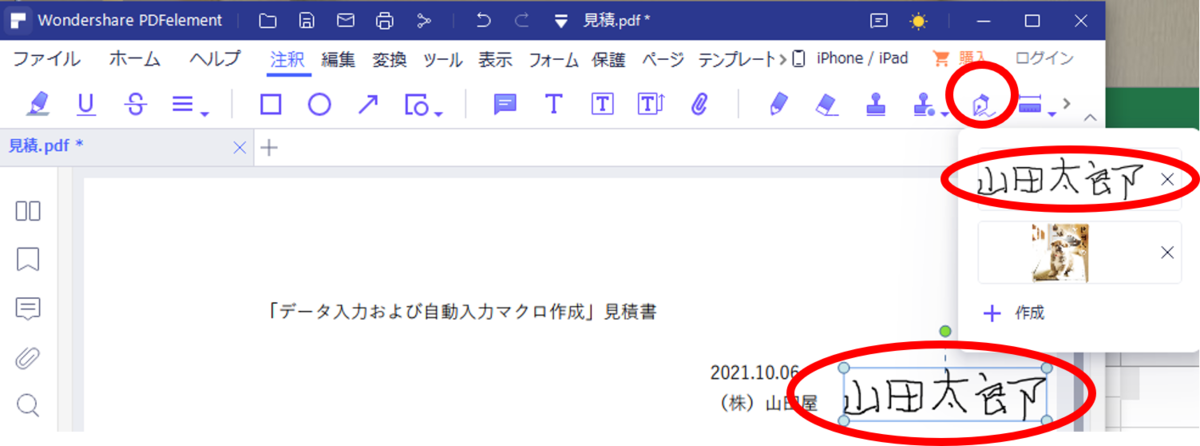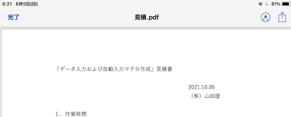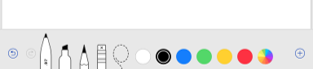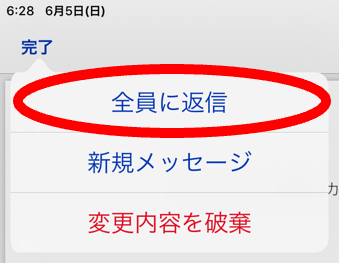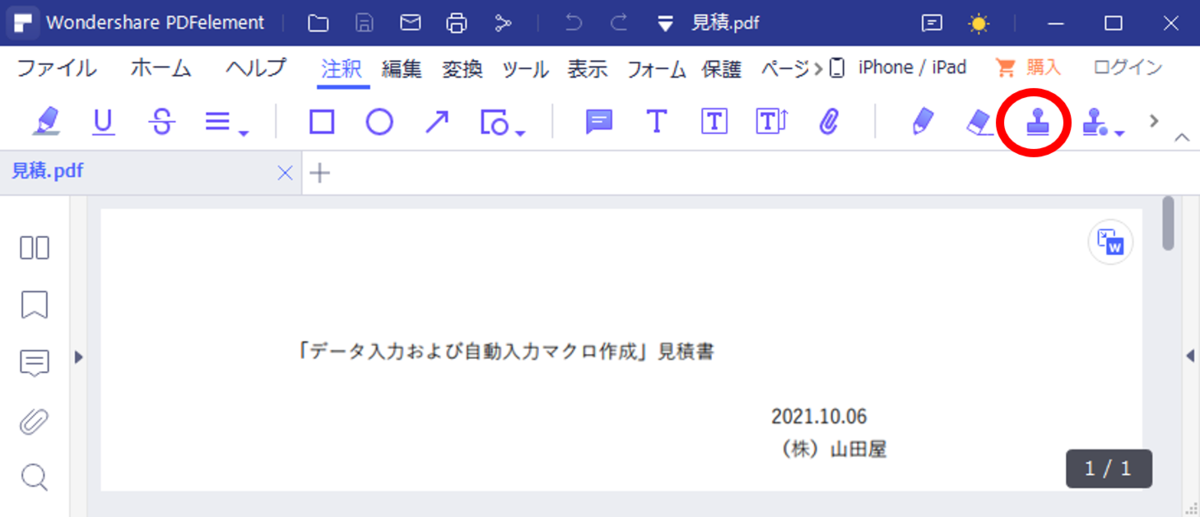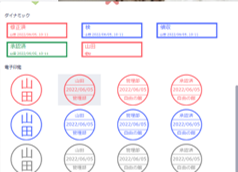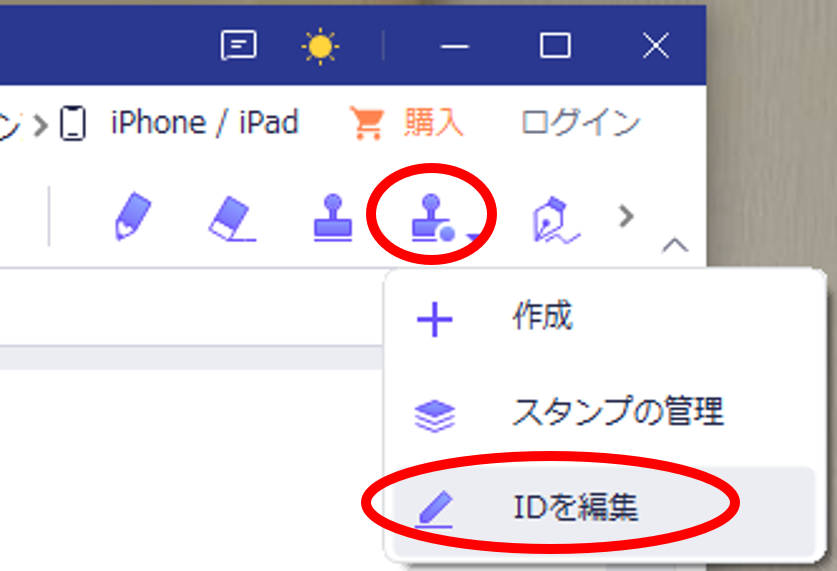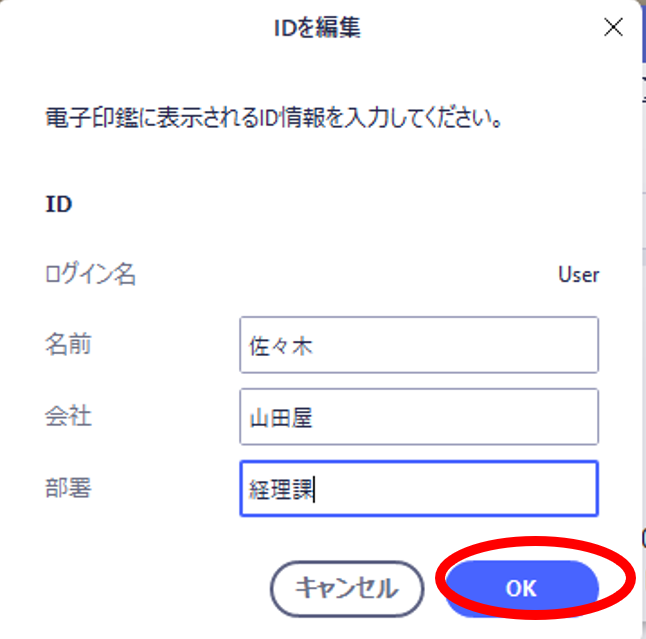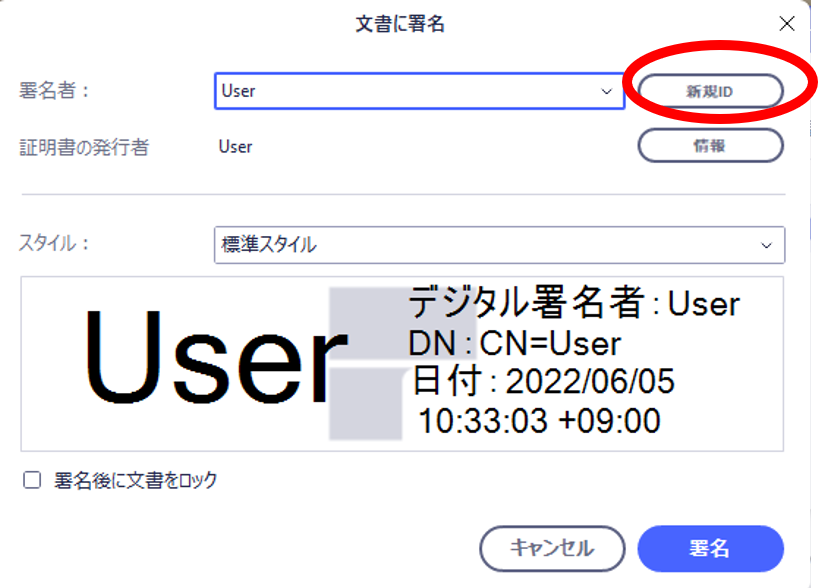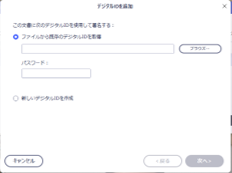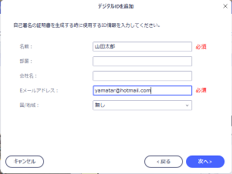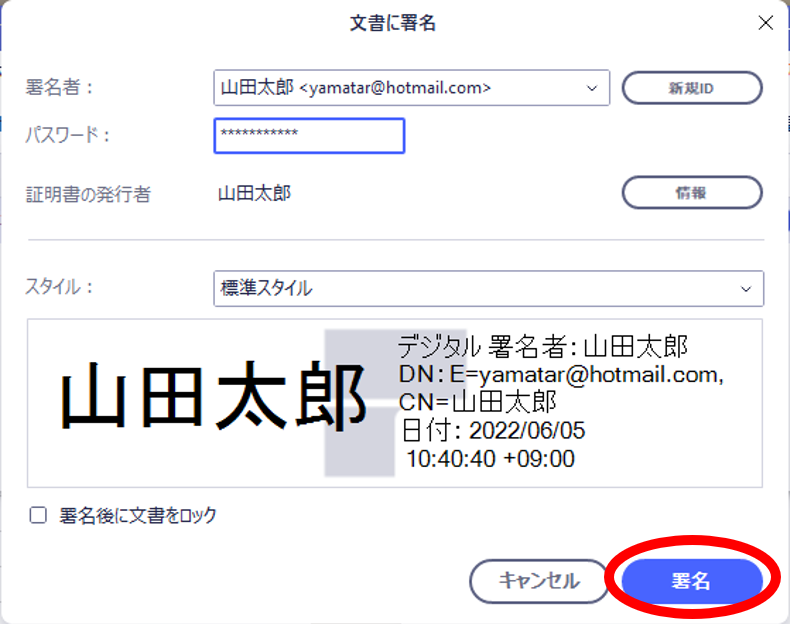はじめに
作成したpdfファイルの中に後から不要なページを発見してしまったとき、該当するpdfページだけを削除したいと考えるはずですが、具体的な方法を知らない人は非常に多いです。
削除できないと不要なpdfページが存在したままになったり、最初から作り直したりすることになりかねません。
無料で簡単に不要なpdfページだけを削除する方法があるので、ここでご紹介する5つの方法を参考にしてみてください。
目次:
AdobeAcrobatを使用する方法
まずは、有名なpdfソフトであるAdobeAcrobatを使う方法があります。
AdobeAcrobatを公式ホームページからインストールしてからソフトを起動し、該当するpdfファイルを開くことから始めてください。
右側に表示されているパネル中から「ページを整理」と書かれた項目を選ぶと、サムネイル画面が文書領域に表示されるはずです。表示されたサムネイルの中から削除したいpdfページを選び、削除アイコンをクリックすることによって消すことができます。
AdobeAcrobatは有料版もありますが、pdfのいらないページを削除するだけであれば無料版でも問題なく行うことが可能です。既にAdobe製品を利用している人に特におすすめのpdfページ削除方法だと言えるでしょう。
PDFelementを使用する方法
いらないページを削除したいときには、PDFelementを使う方法もおすすめです。
PDFelementはpdfの作成や編集、圧縮や処理などの様々なことを行えるツール。ページを消したいときの使い方も簡単で、編集したいファイルを読み込んだ後に左側に表示されたサムネイルから不要なものを探し、該当ページの上で右クリックをして削除ボタンを押すだけで完了します。
ページ範囲を入力して消すこともできるため、まとめて複数のページを消したい場合にも重宝するソフトだと言えるでしょう。多機能なソフトでありながら、基本的な操作は直感的にできるような画面UIとなっているため、パソコン操作を苦手とする人でも簡単にpdfページの削除を実施できるところがPDFelementのおすすめポイントです。
オンライン上で削除する方法
ソフトを利用せず消したいと考えているのであれば、PDF24ToolsとPDFCandyを使用した方法を活用することがおすすめです。両方ともオンライン上で利用することができ、使用する前にソフトウェアをインストールする必要がありません。
パソコンの容量が多くなっており、新規のソフトを入れたくない場合、急いでいてインストールしている時間がない場合におすすめの方法だと言えるでしょう。消し方はとても簡単で、いずれもpdfファイルを読み込んだ後に削除したいページを選択するだけです。
ソフトウェアを使用する場合と違い、削除後は新しいファイルを作成してダウンロードするという手間が必要ですが、よほどデータ量が多いpdfでない限りはスピーディーに削除からダウンロードまで行えるでしょう。
MacのPCを使う方法
Macのパソコンを使っている場合は、Macに搭載されている特別なプログラムを使って消すことが可能です。プレビュー機能がこれに該当しますので、まずはプレビューでpdfファイルを開いてください。開いた後は表示メニューからサムネールを選択し、続いて消したいページを選んでいきます。
最後に編集メニュー中の削除を選べば操作完了です。キーボード上のCommandとDeleteの2つのキーを使っても同じ操作が可能なので、素早く作業を進めたい場合はこの方法を覚えておくと良いでしょう。
パソコンがMacであることが大前提ですが、わざわざ新しくソフトをインストールしたり、他のサービスを使ったりする必要がありません。とにかくページの削除だけ行いたいMacユーザーにおすすめの方法です。
まとめ
pdfページが削除できないという悩みを抱える人は多いですが、紹介した5つの方法であれば簡単に消すことが可能です。
方法ごとにやり方やおすすめのユーザーは違っているため、実際に削除処理を行う前にはそれぞれのやり方の特徴を知っておくと良いでしょう。
ご紹介した内容を確認し、自分に合った方法でpdfページの削除が行えるようにチャレンジしてください。

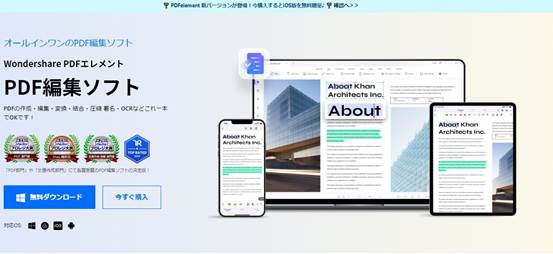
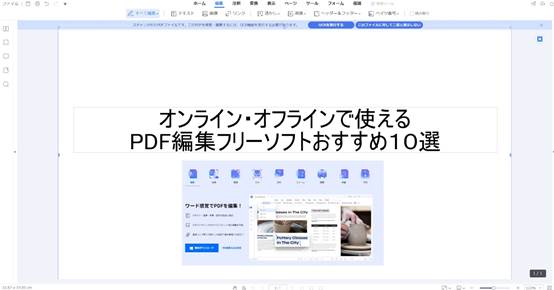
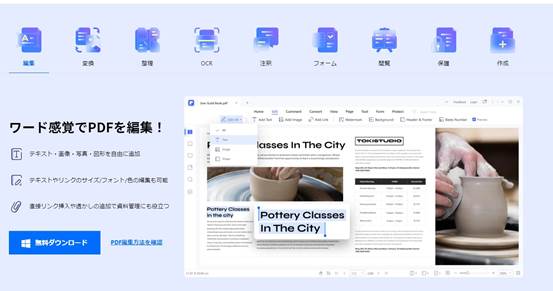
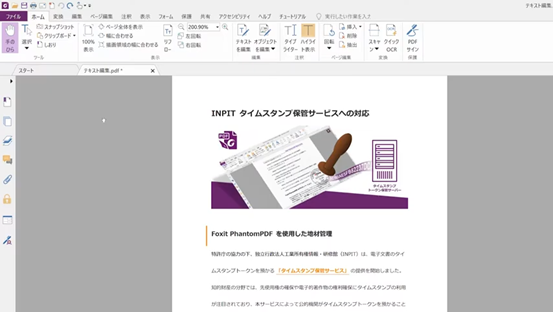
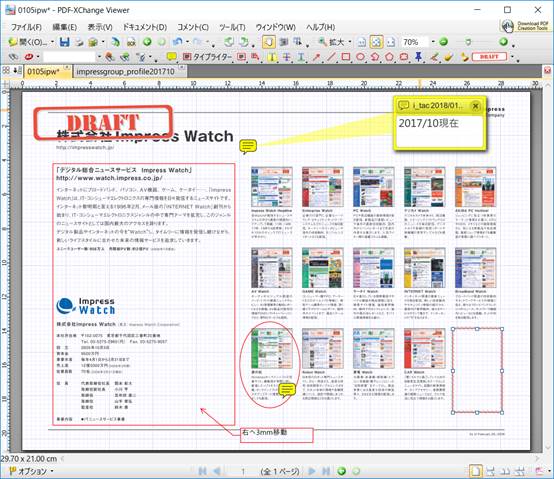

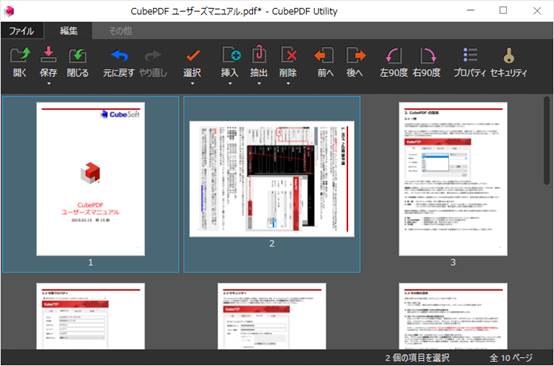


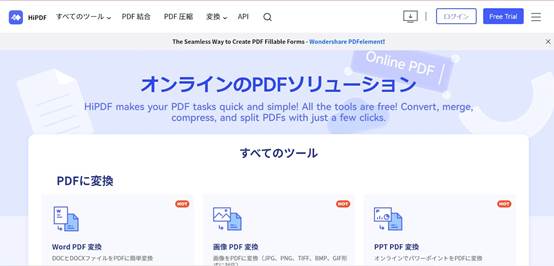
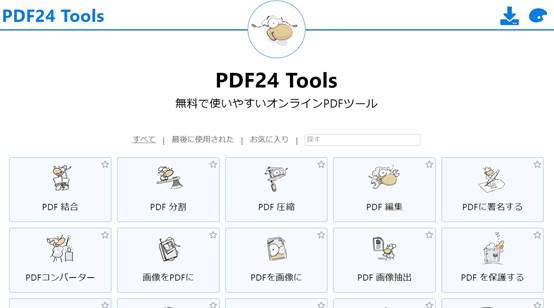
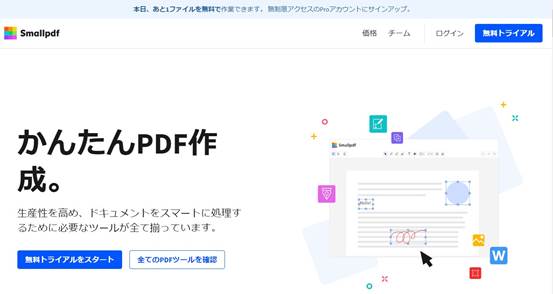
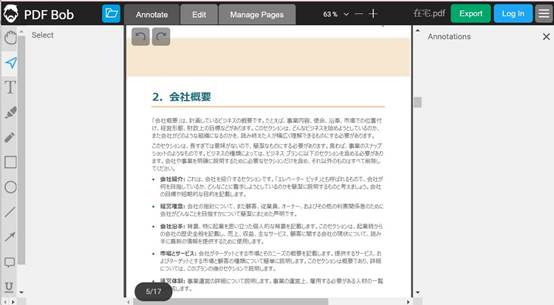





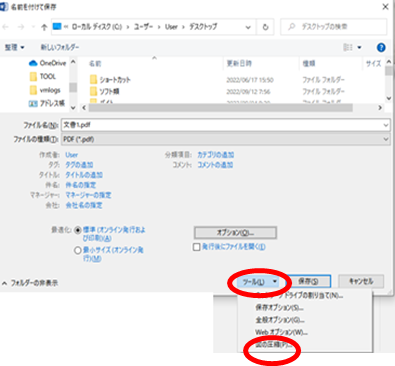
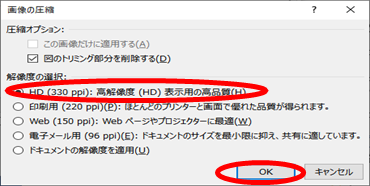

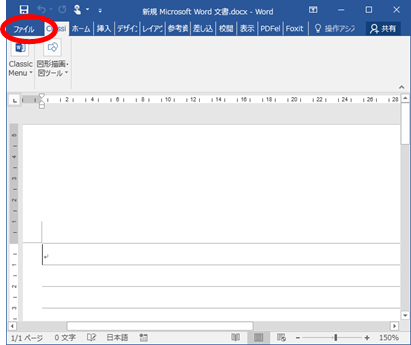
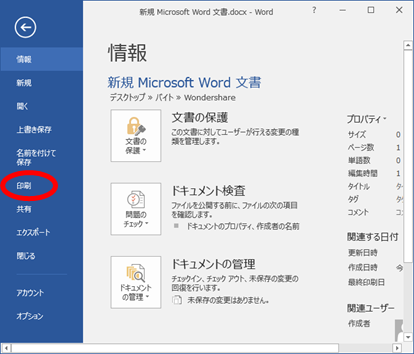
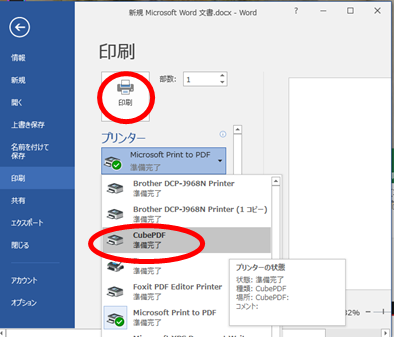



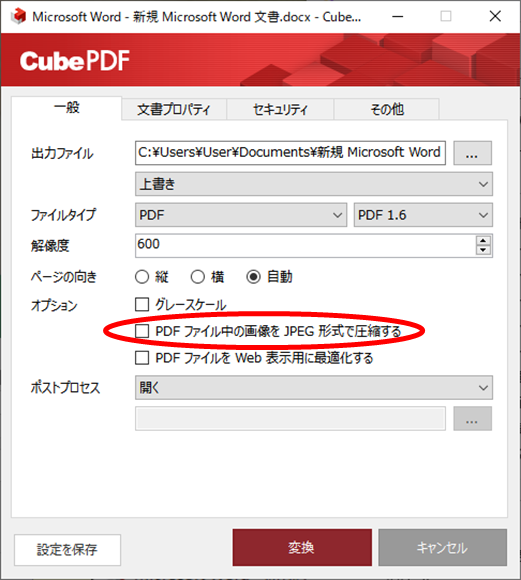
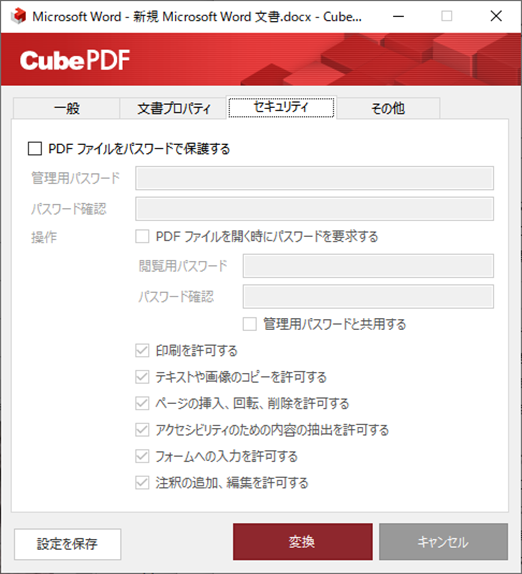

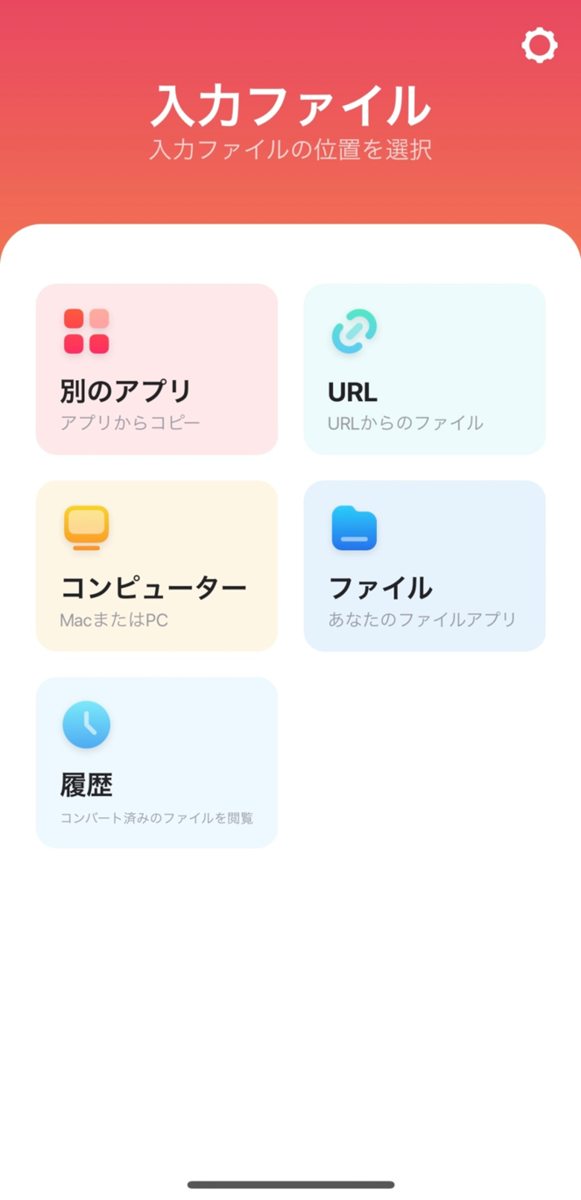
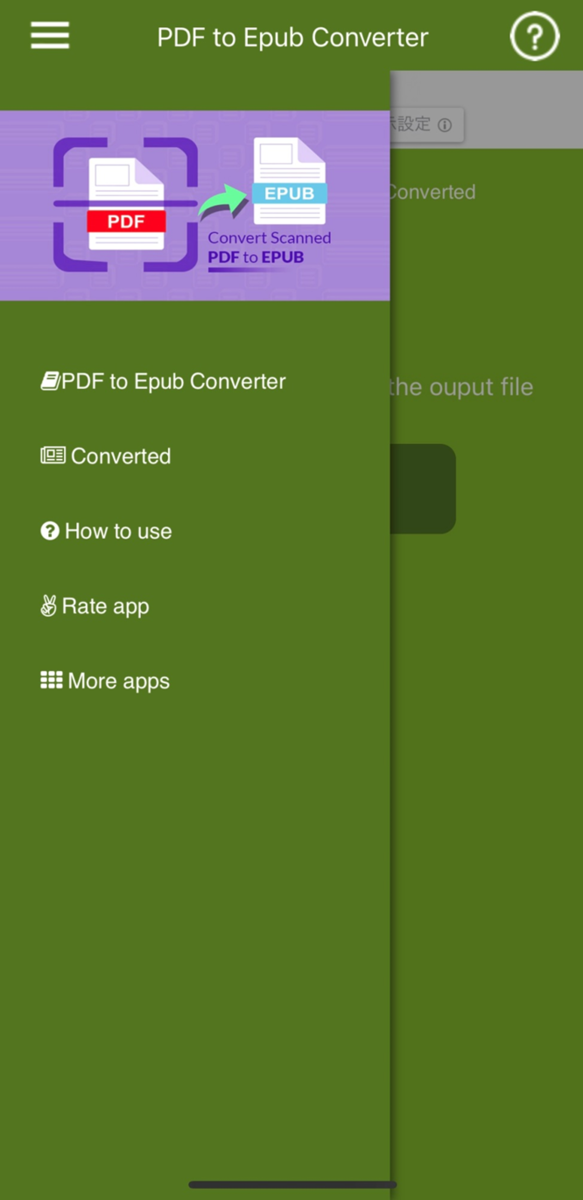
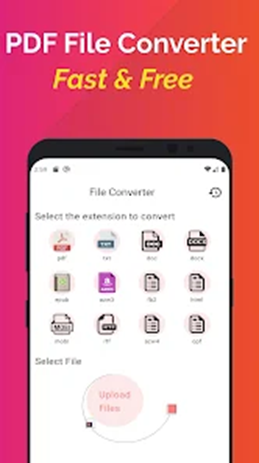
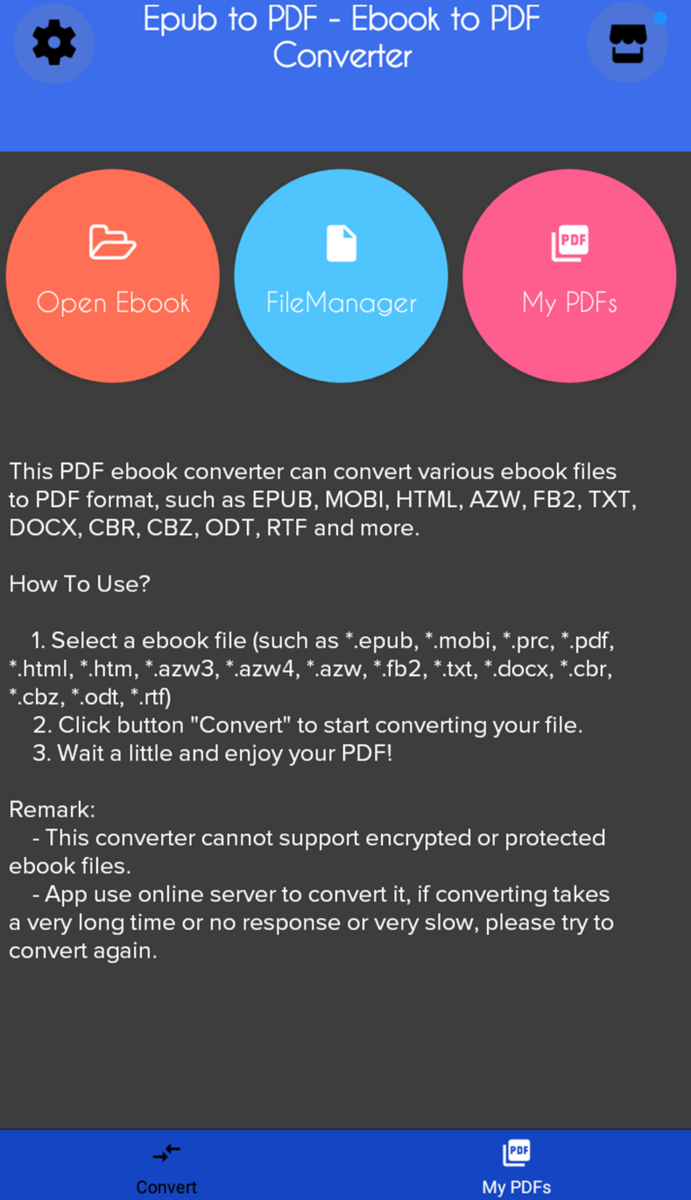
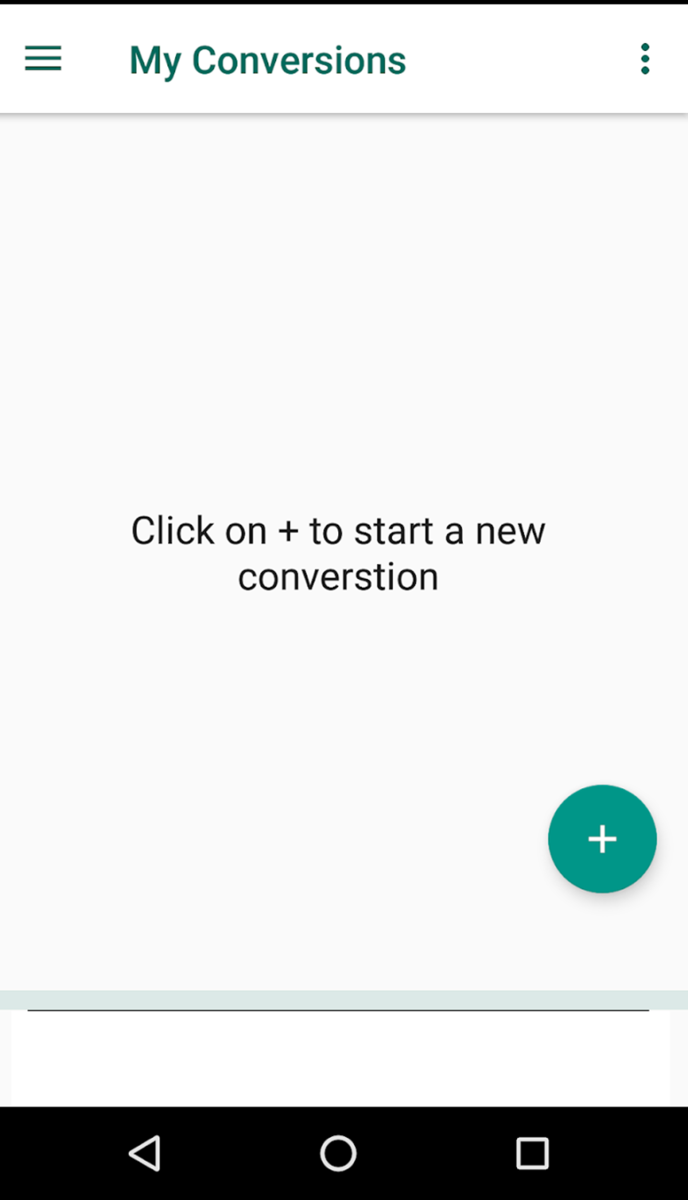
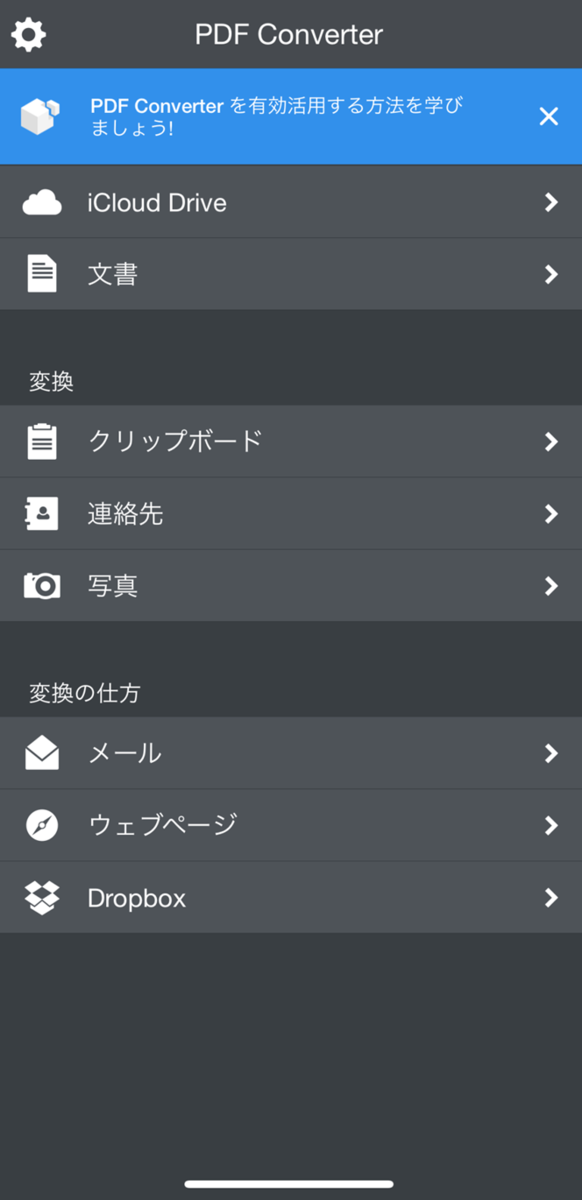

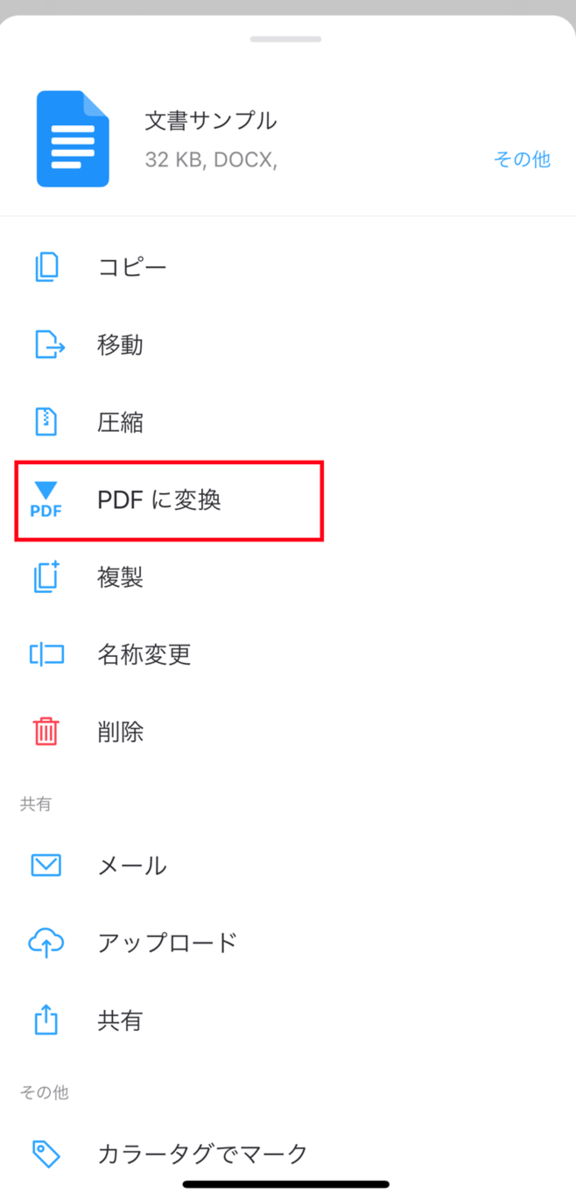

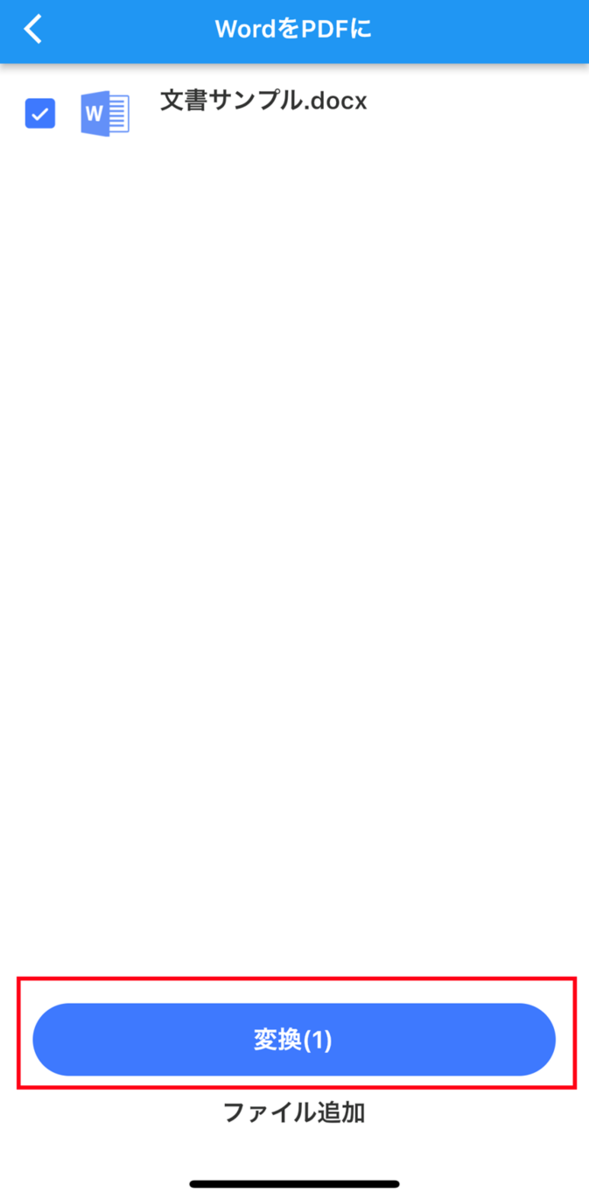

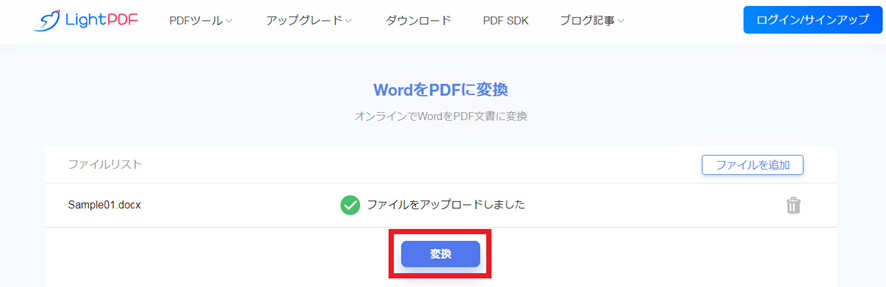

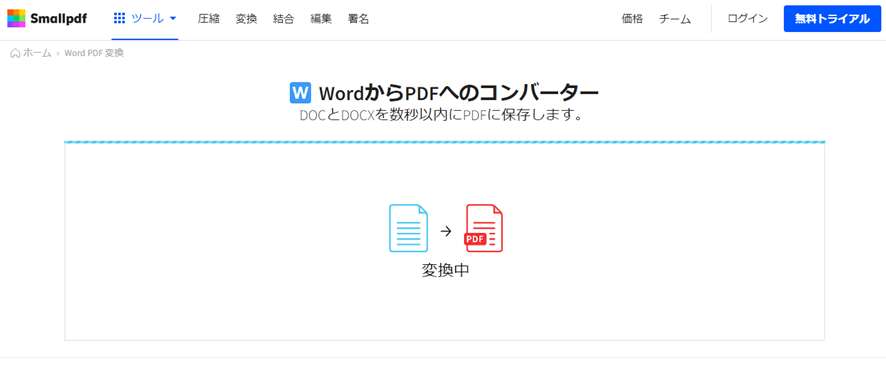
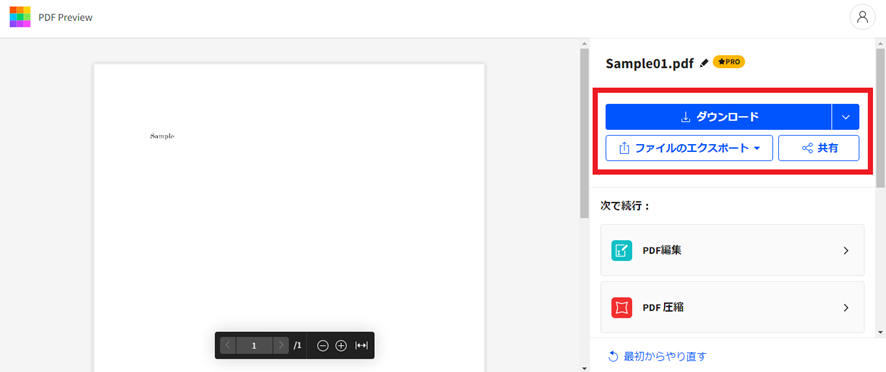
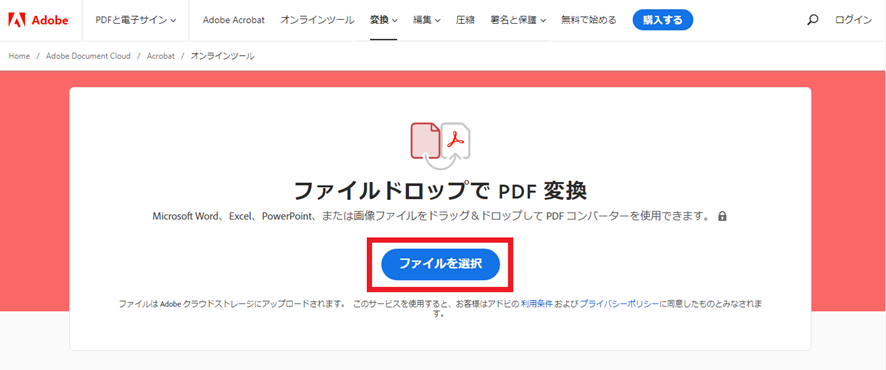


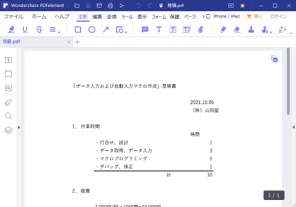



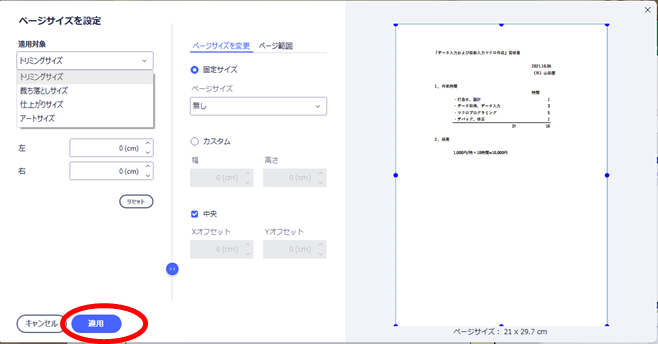
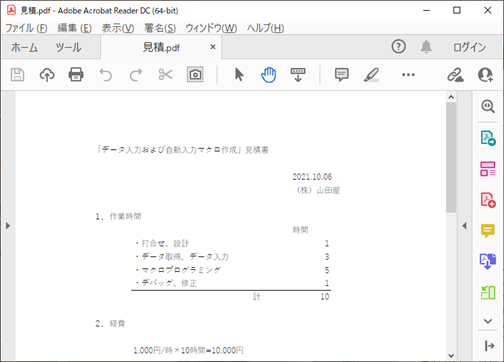

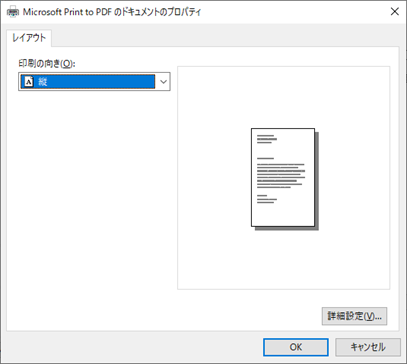
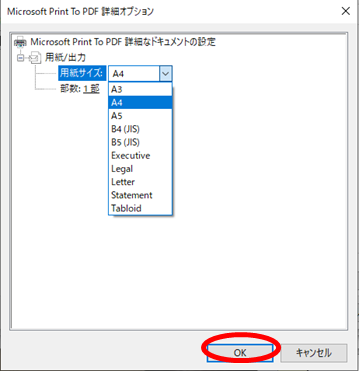
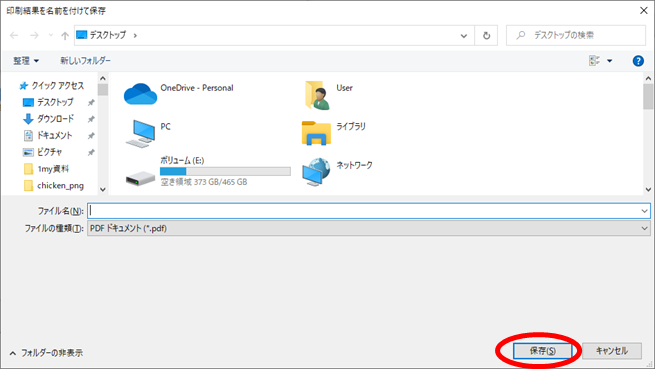



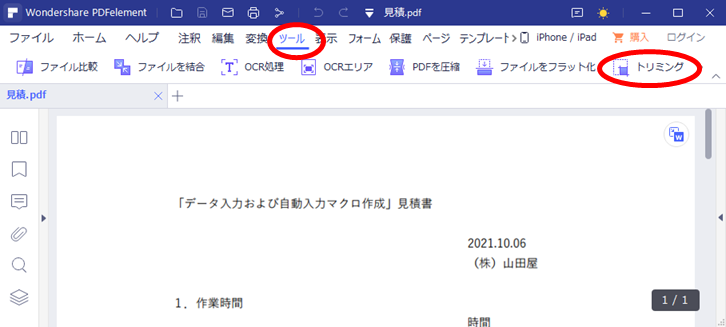
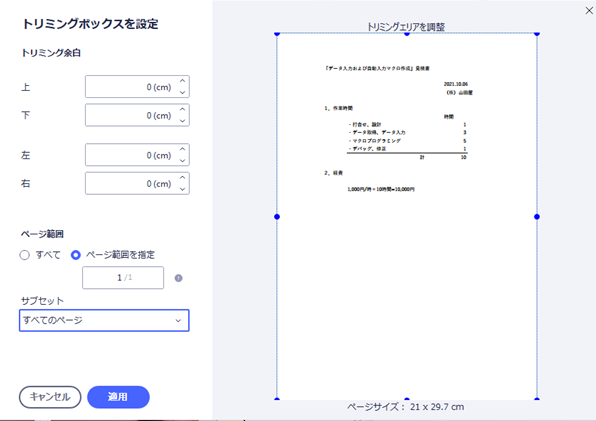

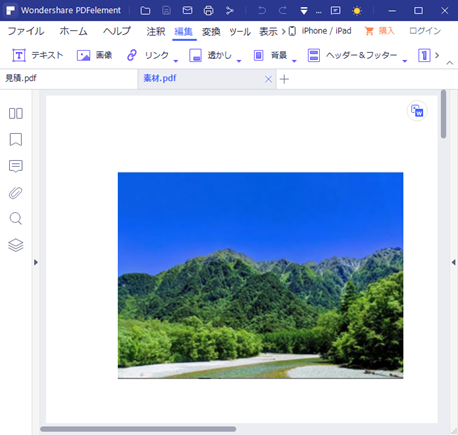

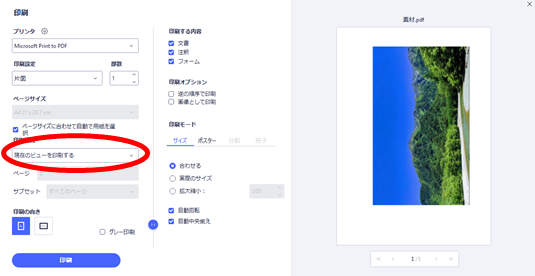
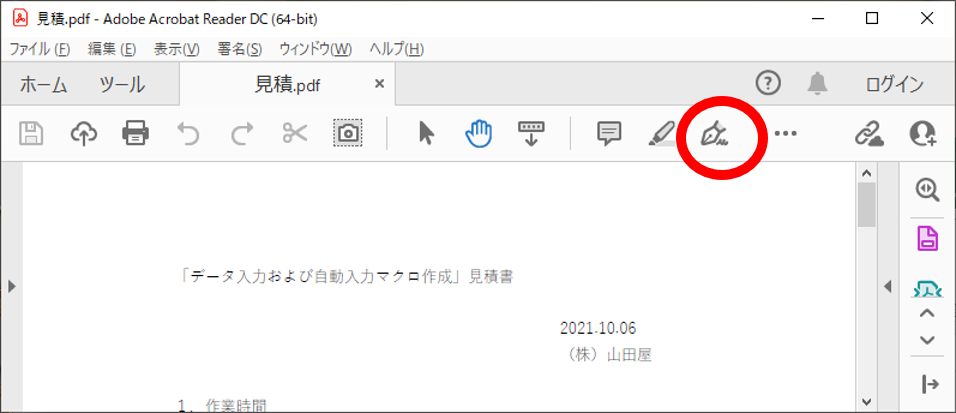 ・「署名を追加」をクリック
・「署名を追加」をクリック