はじめに
現在のビジネスシーンでは、見積書や請求書、契約書などの重要な書類もPDFファイルで作成し、ネットを通じてやり取りする時代です。このような重要な書類は、多くの場合、圧縮時にパスワードを設定するなどして、安全性を高める方法がとられていました。
しかし、ファイルサイズの小さいPDFファイルを圧縮してパスワードを設定するより、PDFファイル自体にパスワードを付ける方が効率的でしょう。さらに、多くのソフトでは、ファイルを開くとき、編集をするとき、印刷をするときなど、さまざまな状況に応じて設定することも可能です。
PDFのパスワード設定は、PDF編集ツールで行います。無料でダウンロードできるものやオンラインで使用できるものまでさまざまです。PDF編集ツールを導入すれば、PDFが編集できなくて困るようなこともなくなります。ここでは、さまざまなPDF編集ツールを使ってPDFファイルにパスワードを設定する方法をご紹介していきます。
目次
以下のボタンをクリックしてPDFelementダウンロードできる
Part1:Adobe Acrobat でファイルにパスワードをかける
Adobe Acrobatでは、PDF ファイルにパスワードを設定することができます。Adobe Acrobatで設定できるパスワードには、次の2種類があります。
● PDFファイルを開くためのパスワード
● PDFファイルを変更したり、印刷したりするためのパスワード
ここでは、パスワードを設定し、正確なパスワードを入力しなければファイルを開くことができないようにする手順をご紹介します。
1)PDF ファイルを開き、「ファイル」をクリックして、「プロパティ」を選択します。
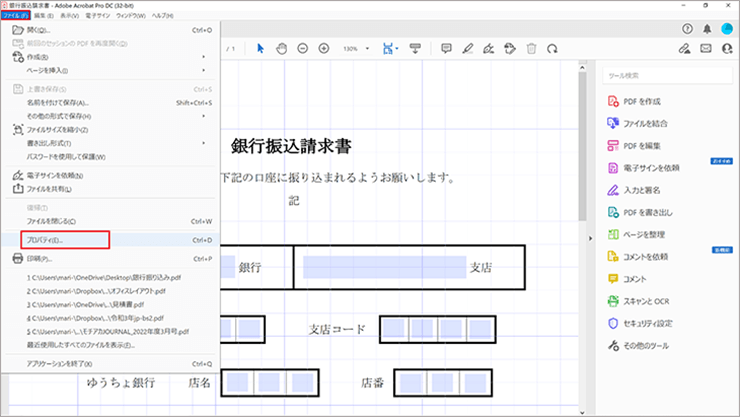
2)「セキュリティ」タブをクリック、「セキュリティ方法」から「パスワードによるセキュリティ」 を選択します。
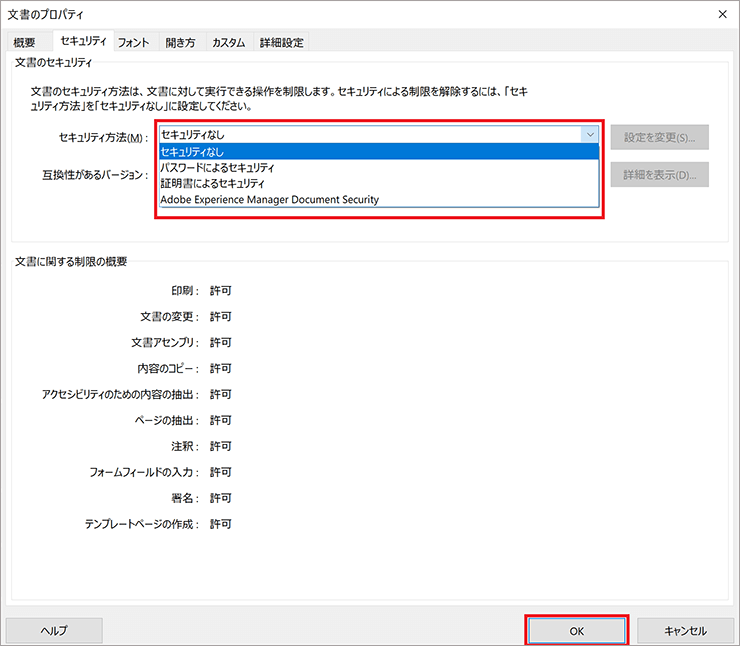
3)「パスワードによるセキュリティ- 設定」ダイアログボックスで「文書を開くときにパスワードが必要」にチェックを入れ、「文書を開くパスワード」にパスワードを入力して、「OK」をクリックします。
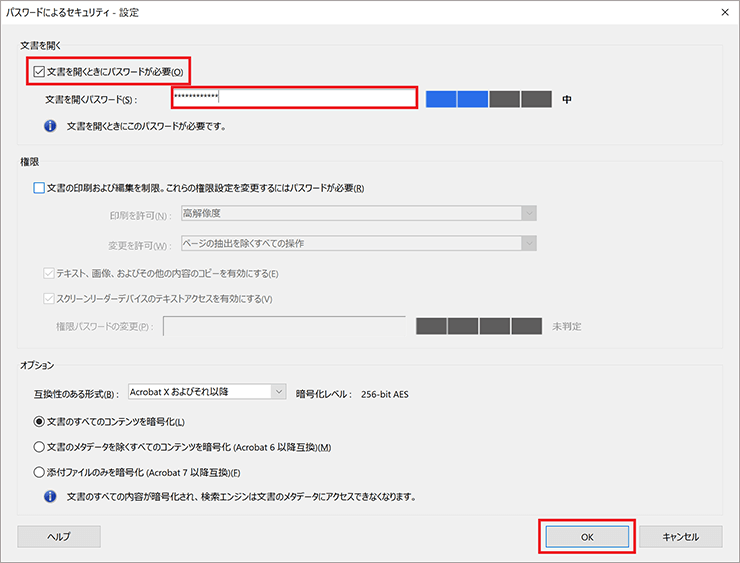
4)「文書を開くパスワードの確認」ダイアログボックスでパスワードを入力し、「OK」をクリックします。
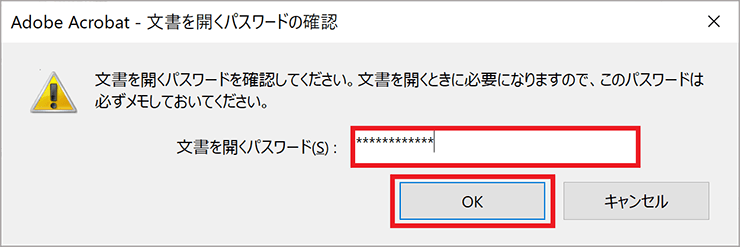
5)「セキュリティ設定は、文書を保存して閉じるまで適用されません。」で「OK」をクリックします。
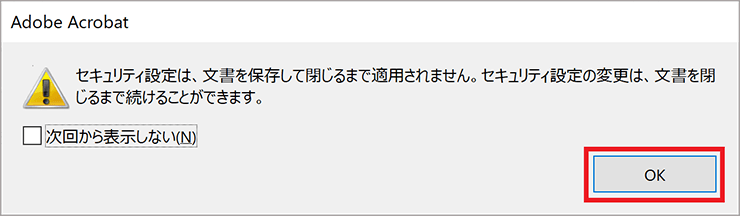
6)「文書のプロパティ」ダイアログボックスで、「OK」をクリックします。
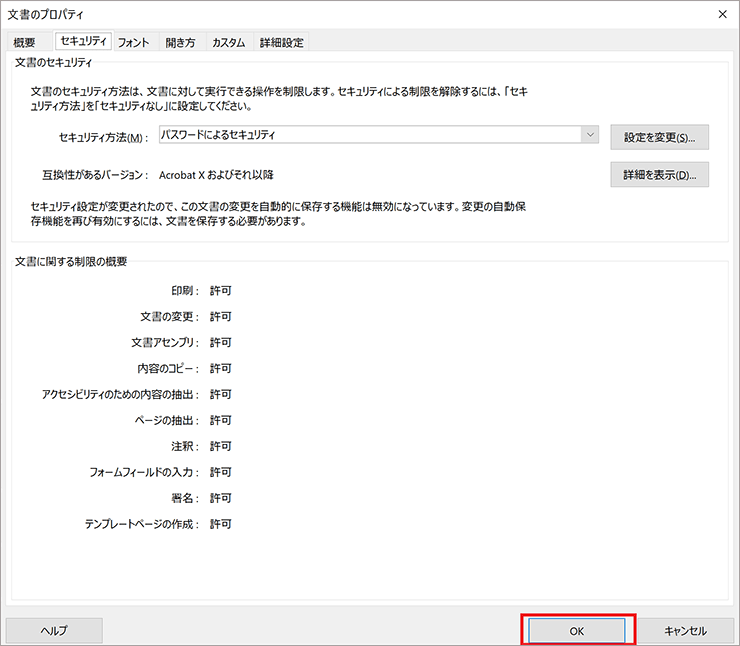
7)「ファイル」をクリックし、「上書き保存」を選択します。
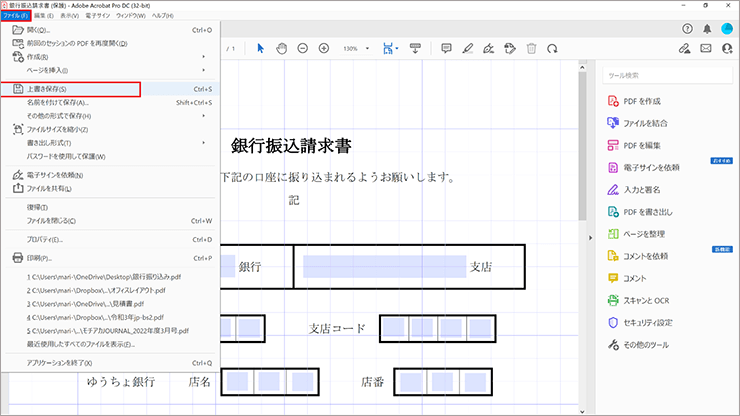
※パスワードを設定していないファイルを残しておく場合は、「名前を付けて保存」を選択し、パスワード付きのファイルとして別のファイル名で保存します。
Part2:PDFelementでファイルを改変不可に設定する方法
PDFelementでは、正確なパスワードを入力しなければ、PDFファイルを編集することができないようにすることができます。パスワードを設定しておくと、誤ってファイルを編集されてしまったり、悪意ある他者が意図的にファイルを編集してしまったりすることを防ぐことができます。
PDFelementで設定できるパスワードには、次の2種類があります。
● PDFファイルを開くためのパスワード
● PDFファイルを変更したり、印刷したりするための権限パスワード
動画から学ぶ:WindowsでPDFファイルにパスワードの設定と解除方法
以下のボタンをクリックしてPDFelementダウンロードできる
ここでは、パスワードを設定し、正確なパスワードを入力しなければファイルを印刷・編集することができないようにする手順をご紹介します。
1)PDFファイルを開き、「保護」を選択して、「パスワードを設定」をクリックします。
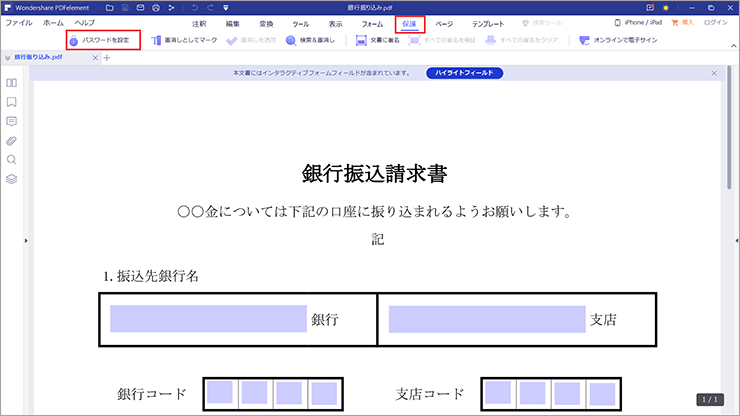
2)「権限パスワード」をクリックし、設定するパスワードを入力、「印刷不可」「変更不可」を選択して、「保存」をクリックします。
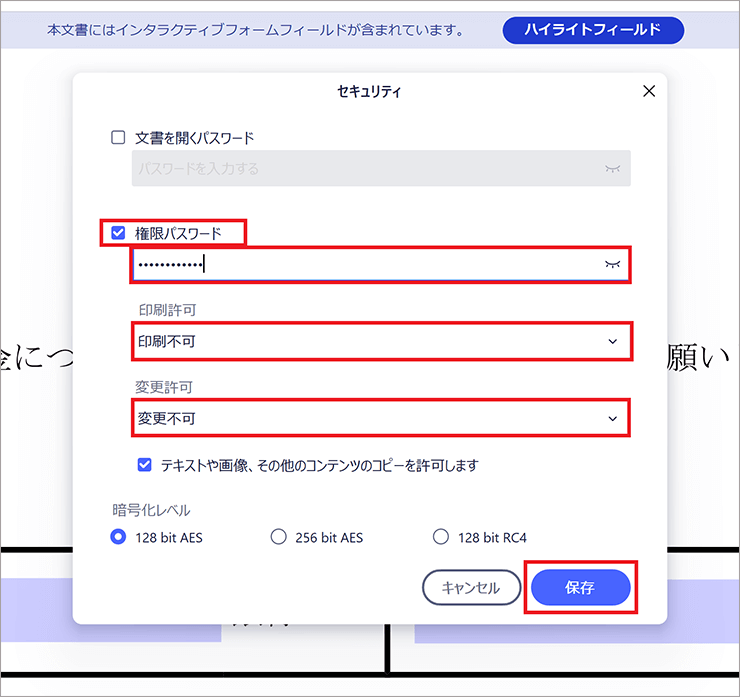
3)「ファイル」を選択し、「保存」をクリックしてパスワードの設定を保存します。
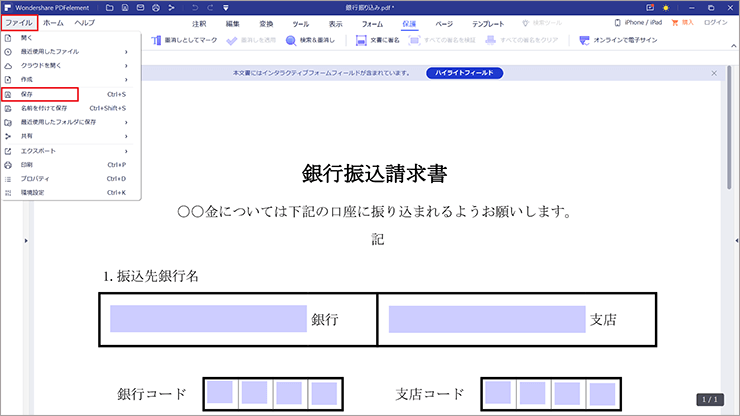
※パスワードを設定していないファイルを残しておく場合は、「名前を付けて保存」を選択し、パスワード付きのファイルとして別のファイル名で保存します。
→関連記事:
【PDF パスワード】無料でPDFファイルにパスワードを設定する方法6選
スマホで保護されたPDFファイルのパスワード解除と印刷方法を解説!
PDFやWord、Excelのファイルにパスワードを設定する方法
Part3:いきなりPDFで他人が編集できないようにする
いきなりPDFは、ソースネクスト社が販売するPDFの作成・編集・変換ソフトです。いきなりPDF設定できるパスワードには、次の3種類があります。
● PDFファイルを開くためのパスワード
● PDFファイルを変更したり、印刷したりするためのパスワード
● PDFファイル内のテキストのコピーを防ぐためのパスワード
ここでは、パスワードを設定し、正確なパスワードを入力しなければファイルを開くことができないようにする手順をご紹介します。
1)PDFファイルを開き、「セキュリティ」を選択し、「パスワード設定」をクリックします。
2)「ドキュメントのプロパティ」ダイアログボックスの「セキュリティ」タブをクリックし、「セキュリティ方法」で「パスワードセキュリティ」を選択します。
4)「パスワードによるセキュリティ」ダイアログボックスの「許可パスワードを設定して、印刷、編集及びその他変更許可のセキュリティ設定をおこなう」にチェックを入れ、パスワードを入力し、「OK」をクリックします。
※ 編集ができないようにする場合、「変更を許可」のリスト内から「なし」、印刷ができないようにする場合は、「印刷を許可」のリスト内から「なし」を選択します。
5)「パスワードの確認」で「OK」をクリックします。
6)「保存」をクリックして設定を保存します。
※パスワードを設定していないファイルを残しておく場合は、「名前を付けて保存」を選択し、パスワード付きのファイルとして別のファイル名で保存します。
以下のボタンをクリックしてPDFelementダウンロードできる
part4:オンラインツールを使う
PDFファイルにパスワードを設定したいが、設定できるソフトがない!というときは、オンラインツールを利用すると便利です。オンラインツールは、Webブラウザさえあれば、無料で瞬時にPDFファイルにパスワードを設定することができます。
ただし、Web上にファイルをアップロードすることになるため、セキュリティには十分に注意する必要があります。
● 123APPS「PDFをパスワード保護」
ここでは、123APPSの提供する「PDFをパスワード保護」を利用してPDFファイルにパスワードを設定する方法について、ご紹介します。なお、chromeの拡張機能として使用することも可能です。
1)123APPSのWebサイト(https://pdf.io/ja/protect/)を開き、「ファイルを選択」をクリックして、パスワードを設定するPDFファイルをアップロードします。
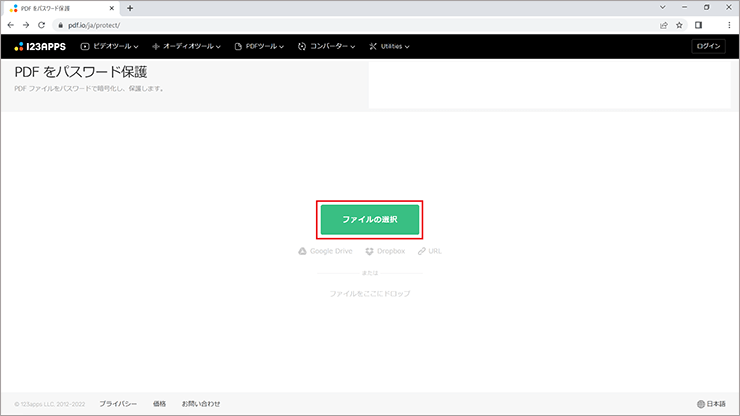
2)パスワードを入力し、「保護」をクリックします。
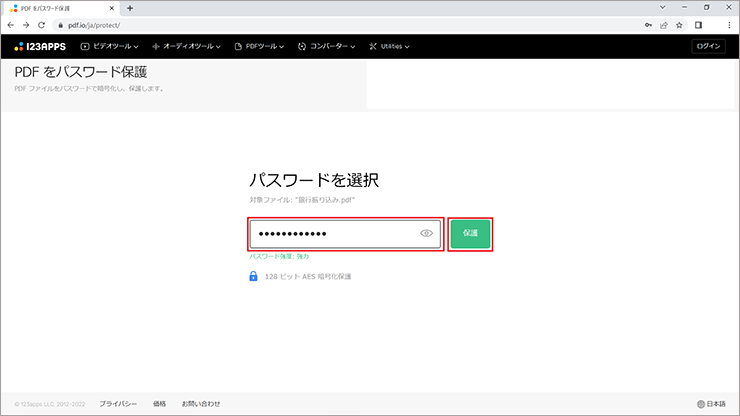
3)変換されたPDFファイルをダウンロードします。
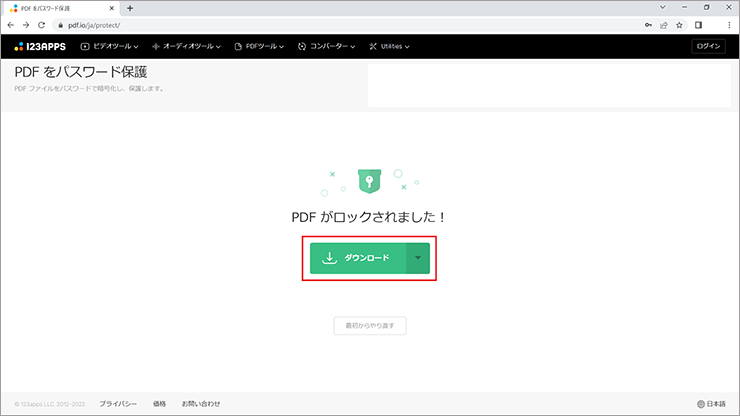
まとめ
今回は、さまざまなPDF編集ツールを使ってPDFファイルにパスワードを設定する方法についてご紹介しました。PDFファイルにパスワードを設定しなければいけない状況は多いのではないでしょうか。ご紹介したソフトを使用すると、パスワードを設定するだけでなく、PDFファイルを編集したり、他のファイル形式に変換したりすることもできるようになります。
たとえば、PDFelementは、Webサイトから無料でダウンロードすることができるだけでなく、機能も豊富です。PDFファイルを活用することが多いようであれば、これらのソフトの導入を検討してみてはいかがでしょうか。是非、参考にしてみてください。
以下のボタンをクリックしてPDFelementダウンロードできる