はじめに
Q:「PDFファイルは編集できないもの」と思い込んでいませんか?
実はPDFファイルは、ロックされていなければ、簡単にMicrosoft ExcelやMicrosoft Wordに変換して自由に編集できるのです。以下ではPDFファイルをWordに変換する方法、またその逆にWordからPDFファイルに変換する方法について説明します。

目次:
1. 直接WordでPDFファイルを開く
Microsoft Wordでは、Word2013以降のバージョンでPDFファイルを直接開くことが可能です。開いたPDFファイルはWordで編集できるように変換されるのですが、画像ファイル等複雑な要素が多い場合には変換時にレイアウトが崩れる可能性があるので、注意が必要です。変換は以下の手順で行います。(Ver.によっては多少画像が異なります)
①Wordを起動
②「開く」→「参照」で対象のPDFファイルを指定
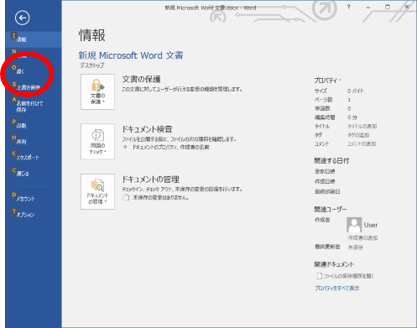
③「時間がかかる、表示が異なる場合がある」の注意書きがでるので「OK」

画像のように、多少レイアウトが異なる場合があるので、元に戻すには修正が必要となります。


2. ツールを利用してPDFファイルをWordに変換する
PDFファイルをWordに変換するオンラインツールやソフトもたくさんあるので、そのうちいくつかを紹介します。オンラインツールはソフトをインストールする必要がないので大変便利ですが、データをインターネット上へアップロードする必要があり、データが流出する危険性があるので、安全性を考えると、ローカルでPDFを編集できるソフトを利用することをお勧めします。重要でないPDFならオンラインツールを使っても問題はないかと思いますが、個人情報や機密情報は、ローカルにインストールしたソフトを利用しましょう。
(1)PDFcandy
①「PDF Word変換」を選択
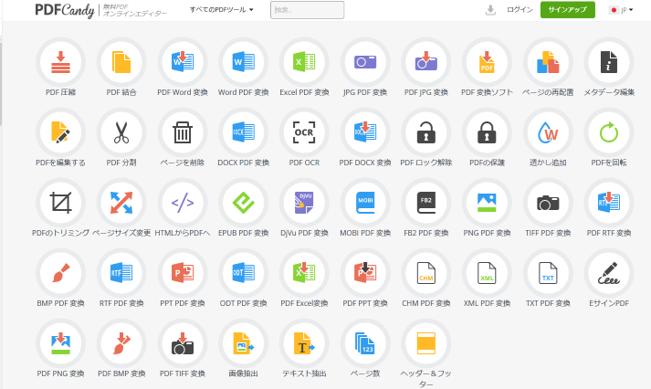
②「ファイル追加」でファイル選択、もしくはD&Dで変換開始
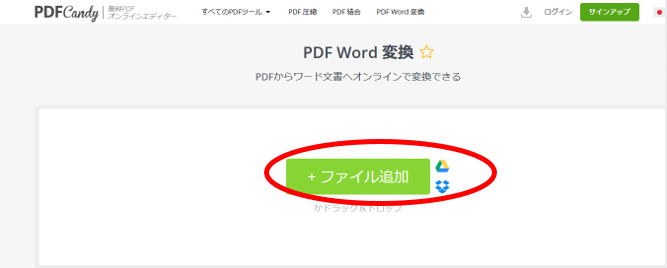
③変換終了後「ダウンロード」(GoogleドライブやDropboxの利用も可能)
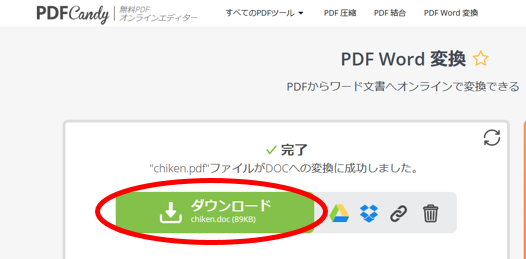
④必要に応じ、「ゴミ箱」ボタンで削除
⑤Windows PC用ソフトもあります
(2)CleverPDF
https://www.cleverpdf.com/jp
①「PDF Word変換」を選択
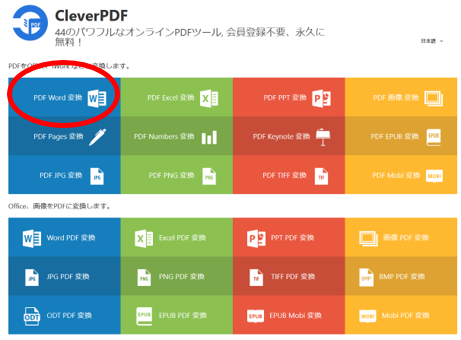
②「ファイルの選択」でファイル選択、もしくはD&D
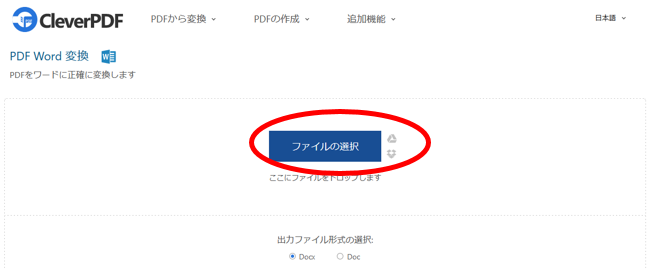
③出力ファイルの形式選択(doc/docx)
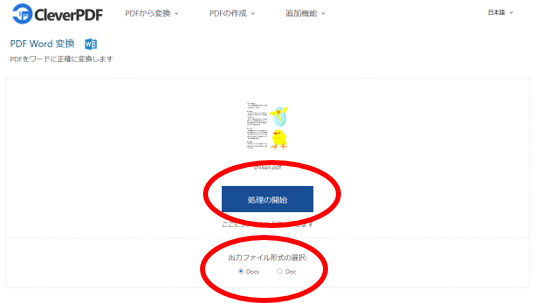
④概要が表示されるので「処理の開始」ボタンを押す
⑤変換終了後「ダウンロード」(GoogleドライブやDropboxの利用も可能)
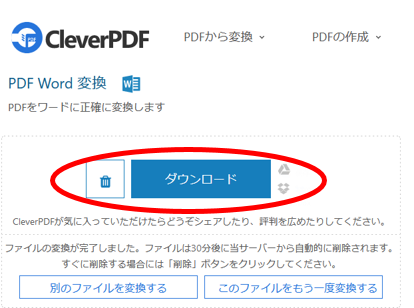
⑥必要に応じ、「ゴミ箱」ボタンで削除
⑦Windows PC用ソフトもあります
(3)PDFelement
言わずと知れた、PDFelementPDF万能編集オールインワンソフトで無料体験版もありますが、無料体験版ではロゴマークの透かしが入ります。
以下のボタンをクリックしてダウンロードできる
①PDFelementの起動
②「ファイルを開く」でPDFファイルを選択、もしくはD&D
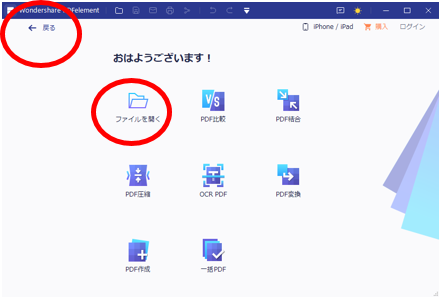
③ツールバーの「変換」→「Wordへ」をクリック
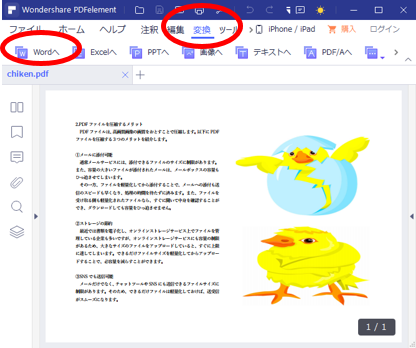
④プロ版機能の説明が出るが「続行」をクリック(透かしが入ります。もちろん「購入」されてもいいですが)
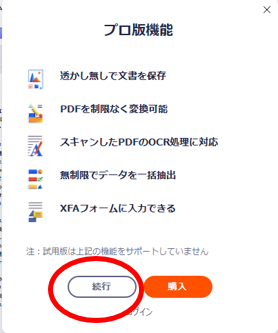
⑤フォルダを選択、ファイル名をつけて「保存」
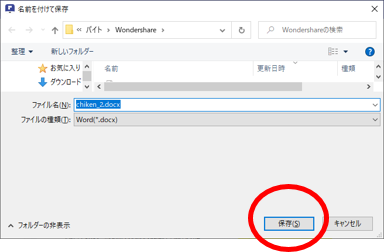
⑥変換終了のコメントが表示されるので、必要に応じて「開く」で確認する
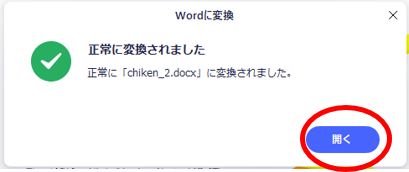
● 動画から学ぶ:PDF Word 変換:PDFをワードに変換する方法
以下のボタンをクリックしてPDFelementダウンロードできる
(4)Foxit PDF Editor
Adobe Acrobatの対抗馬ともいわれるソフトで、評価版は14日間、無償で使用することができます。
①Foxit PDF Editorの起動
②「ファイルを開く」でPDFファイルを選択、もしくはD&D
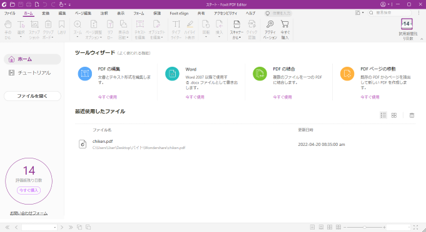
③ツールバーの「変換」→「MS Office形式」→「Word」(あるいはWord97-2003)をクリック
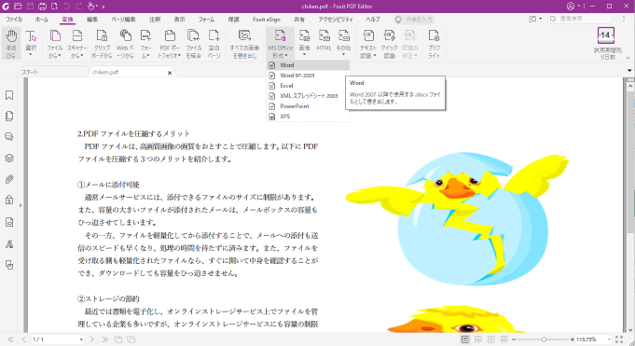
④フォルダを選択、ファイル名をつけて「保存」
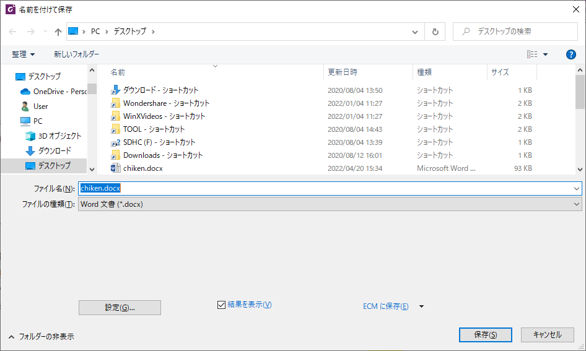
⑤Microsft Wordが起動し、変換された文書が開く

(5)PDF Exchange Editor
人気のあったPDF Exchange Viewerの後継ソフトで、体験版は保存時にDEMOスタンプが入ります。
①PDF Exchange Editorの起動
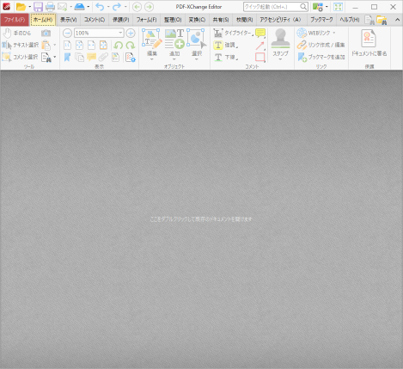
②「ファイル」→「開く」でPDFファイルを選択、もしくはD&D
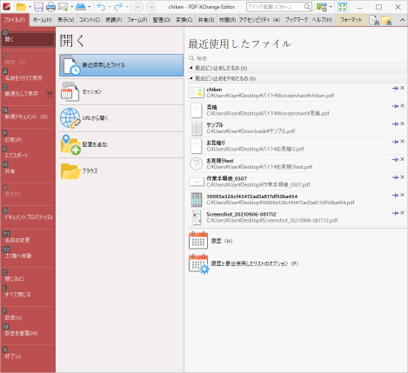
③「変換」タブの「MS-Wordで出力」をクリック

④出力ページ、フォント、画像等を指定して「OK」をクリック
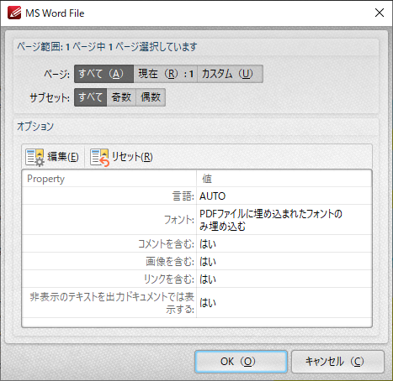
⑤フォルダを選択、ファイル名をつけて「保存」
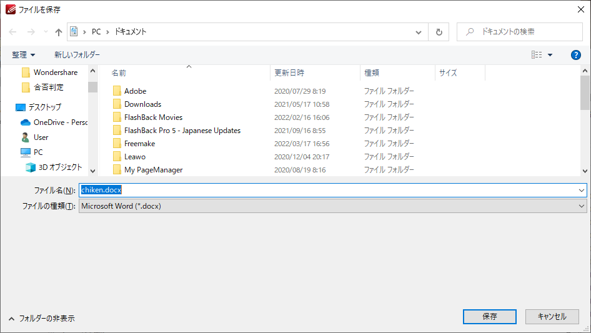
⑥Microsft Wordが起動し、変換された文書が開く
3.逆にWordをPDFに変換する
Mac PCでは「プレビュー」でPDFファイルを作成できますし、Windows PCでは、Windows10以降にはデフォルトで「Microsoft Print to PDF」が標準インストールされていて、PDF作成ソフトがなくてもPDFファイルを作成することが可能になりました。以下では「Microsoft Print to PDF」の使い方を説明します。
①Wordファイルを開く
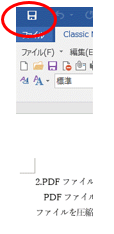
②「ファイル」→「印刷」
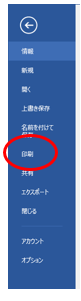
③「プリンター」で「Microsoft Print to PDF」を選択
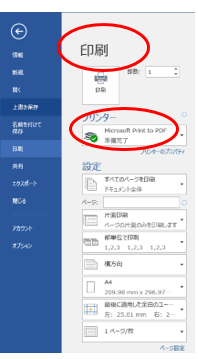
④必要なページ設定を行って「印刷」
⑤保存先、ファイル名を指定して「保存」
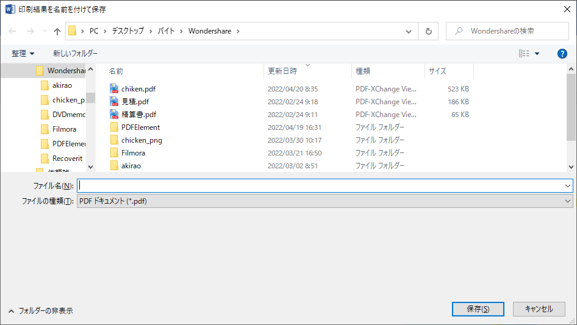
【まとめ】
PDFファイルのWordへの変換について説明しました。
PDFファイルをWordに変換できるオンラインツールは多数ありますが、機密文書や個人情報を含むファイルは安全性を考慮して、PDFelementのような、ローカルPCにインストールするソフトを使いましょう。