はじめに
ビジネスシーンでの書類や公的な資料、メッセ―ジアプリでのやりとりにも利用される「PDF」は、一度は利用したことのある知名度の高いファイル形式と言えるでしょう。なぜここまでPDFはさまざまなシーンで利用されるのでしょうか?
今回は、PDFファイルに保存する大きなメリットを5つご紹介します。合わせて、これらの実現方法も詳しく解説します。ぜひ参考にしてみてください。
Part1:PDFとは?
PDFファイルはアドビが開発したファイル形式で「Portable Document Format」の略称通り、移植性・互換性の高いフォーマットです。
テキストはもちろん、画像、フォームなどを含めることができるPDFは、専用のPDF編集ソフトがあれば創造的な資料を作成できる上、共有しやすい特長を持ち合わせています。
ではさっそくPDFを使うメリットを詳しくみていきましょう!
Part2:PDFを使う理由をズバリ! ~PDFを使う5つのメリット~
1.安全性の高さ
PDFにはテキストだけではなく、画像やフォームなどを含めることができます。どのような書類であっても、不用意に他人に閲覧されたり、改ざんされたりすることは好ましくないでしょう。
PDFであれば、そのリスクを極力回避する機能が備わっています。
●透かしを追加する
「透かし」とは、文書上に編集できないテキストや画像などを埋め込むものです。 ”社外秘” のように書類の取り扱いについての注意喚起などに利用されます。
ここで利用するのはPDFelementです。PDFの作成・編集・変換・結合・圧縮 署名・OCRなどこれ一本でOKです!
【手順】:PDFelementで透かしを追加するには
1.PDFelementを起動し、任意のPDFを開きます。
2.メニュー> [ツール] > [透かし] > [透かしを追加] を選択します。
3.画面下部に表示された透かしのテンプレートを選択 > [適用] ボタンを押下します。
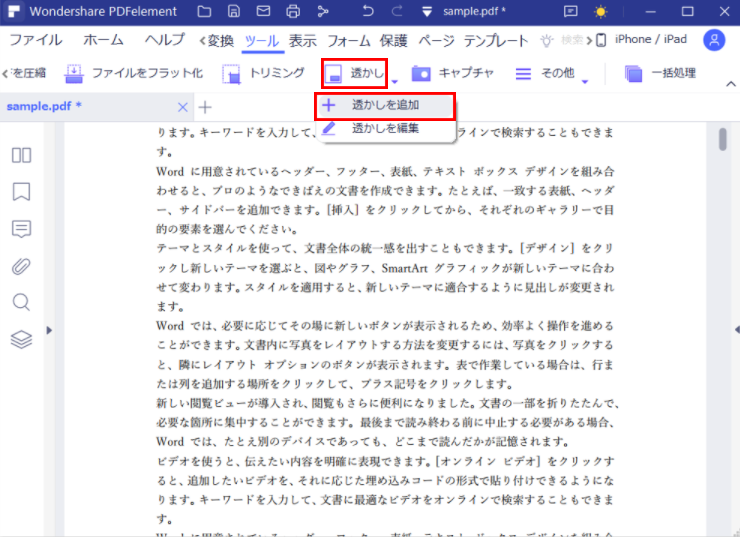
透かしのテンプレートがないときには「+」ボタンから作成することができます。
透かしタイプを「テキスト/PDF/画像」から選択してテンプレートを作成してください。
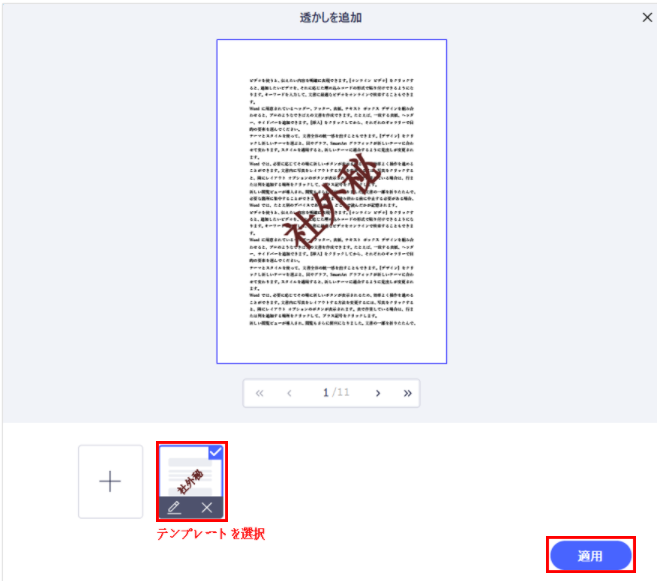

●保護>墨消しとしてマーク⇒墨消しを適用
「墨消し」では、文書中の文字などを墨のように黒く塗りつぶして見えなくする効果をつけることができます。
【手順】:PDFelementで墨消しするには
1.メニュー > [保護] > [墨消しとしてマーク] を選択します。
2.文書中の文字や画像など墨消ししたい箇所をマウスでドラッグして囲みます。
3.メニュー > [保護] > [墨消しを適用] をクリックします。

墨消しを適用してPDFを保存すると元に戻すことはできません。ご注意ください。
●保護>パスワードを設定
PDFを開くときや編集操作のタイミングを制御してパスワードを設定することができます。PDFを許可なく編集してほしくない場合に便利な機能です。
【手順】:PDFelementでパスワードを設定するには
1.メニュー > [保護] > [パスワードを設定] を選択します。
2.用途に応じてパスワードを設定します。

●保護>文書に署名/電子署名
PDFに署名することでセキュリティが強化され、改ざん履歴を追跡することも可能になります。
【手順】:PDFelementで文書に署名するには
メニュー > [保護] > [文書に署名] または [電子署名] を選択して設定してください。
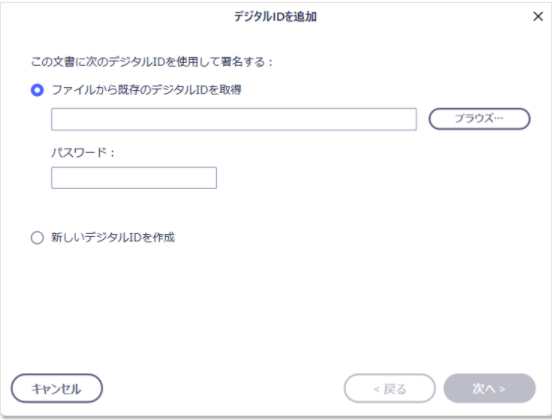
2.制限がない/誰でも自由に使える/どのパソコンでも見える
PDFファイルは、端末、OS、アプリケーションに依存することがなく、どの環境でも同じイメージの文書を閲覧できるのが特長です。
PDFを閲覧するだけであれば、PDFビューアがあれば十分です。 そのため、Windows・Mac・iPhone・Androidなど、送信先のOSを気にすることなく手軽にやりとりすることができます。
3.圧縮できる/ファイルサイズが小さい
一般的にファイルにテキストや画像が多く含まれる場合、ファイルサイズは大きくなっていきます。
ファイルサイズが大きいと、メールに添付できなかったり、作業領域の容量を減らしたりする原因にもなります。 たとえメールやメッセージアプリに添付できたとしても、それなりのファイルサイズがあれば送信時間がかかるだけではなく、受信する人もファイルを開くのに時間がかかりストレスになることも...
4.互換性
PDFはさまざまなアプリケーションとの互換性があるファイル形式です。 たとえば、Wordで作成した文書をPDFに変換することもできますし、その逆にWordから作成されたPDFをWordに変換しなおすことも可能です。
このように利便性の高いファイルなので、たとえば外出先でWordが使えない場合にはとりあえずPDFで編集しておこう、という使い方もできます。
PDFをエクスポートするには
メニュー > [ファイル] > [エクスポート] から出力したいファイル形式(Word/Excelなど)を選択します。
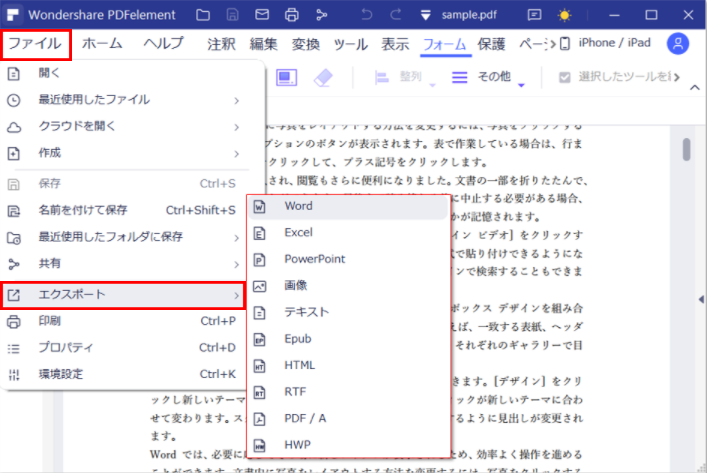
また、PDFに対応したアプリケーションも豊富です。 Edge、Chrome、Firefoxなどのブラウザや、Photoshop/Illustratorなどでも直接PDFを開くことができます。
5.共同作業できる
作成したPDFを共有したり、複数人で編集したりすることも可能です。
メニュー > [ファイル] > [共有] からお使いの項目を選択してから任意のファイルを共有します。

まとめ
セキュリティを保ちながらも複数人と共有できる、という大きなメリットがある「PDF」は、これからもさまざまなシーンでの活躍が期待できるでしょう。